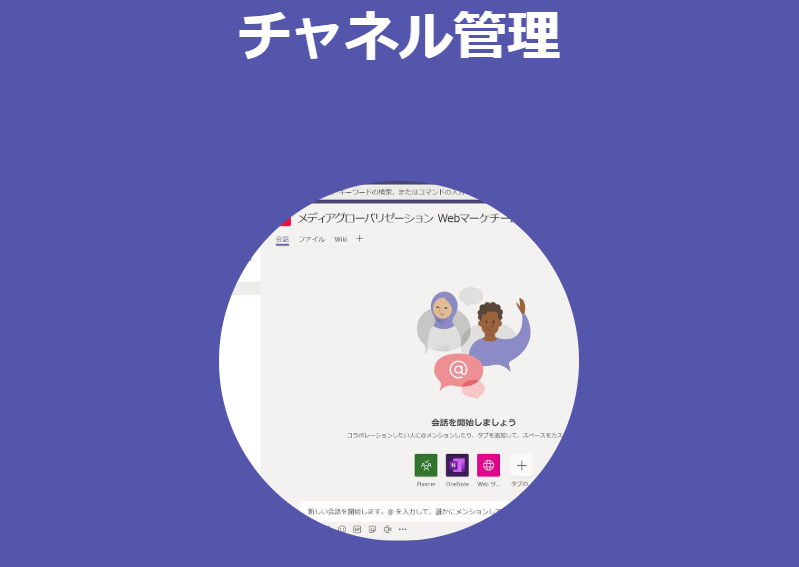こんにちは、マイクロソフトマンです。
本記事ではTeamsのプライベートチャネルの作成、削除について解説します。また、プライベートチャネルに参加しているメンバーのアクセス権についても詳しく解説します。
元々Teamsがリリースされた当初はプライベートチャネルという機能はありませんでした。Teamsが世間で広く使われるようになって実装された後発の機能になります。
プライベートチャネルについては、常にユーザからの要望の上位にあがっており、2019年11月についにリリースされました。
本記事では、プライベートチャネルとは何かや、プライベートチャネルの利用シーンについて説明した後に、実際の使い方を記事後半で解説します。
プライベートチャネルの作成方法や、削除方法などの使い方だけを知りたい方は、記事後半を見てください。
プライベートチャネルとは?
プライベートチャネルとは、同じチーム内の特定のメンバーだけが閲覧(アクセス)できるチャネルのことです。
元々プライベートチャネル機能がなくても、新しくチームを作れば同等のことができましたので、本来はプライベートチャネルなんていう機能は不要でした。
マイクロソフトも、そのつもりでTeamsを設計していたのですが、実際にユーザが利用していく中でプライベートチャネルの要望が多数でてきたため、実装されたみたいですね。
ところで、チームメンバー全員が閲覧できるパブリックチャネルは、後からプライベートチャネルに変更することはできませんので、注意してください。
また、その逆に一度プライベートチャネルで作ってしまうと、後からパブリックチャネルに変更することもできません。でも、この場合は、プライベートチャネルにチームメンバー全員を追加すればよいだけですけどね。。
新しくメンバーが入った時に、プライベートチャネルの方にもメンバーを登録しないといけないのが手間というか忘れやすいだけです。
プライベートチャネルの使い方
日本企業では部署ごとにチームを作るということがよくあると思います。部署の中では、部署全体に関係する話題(全体連絡等)と、部署の中でも特定のメンバーにしか関係しない仕事の話題がありますよね。
この場合、チームを分けた方がいいのでしょうか?それともチームを一つにして、プライベートチャネルで分けた方がいいのでしょうか?
チームを分けて運用する場合
一つの部署の中で、仕事毎にチームを作ってしまうと、チームが大量にできやすいのであっちのチームをみたり、こっちのチームをみたりと操作に時間がかかります。
チーム間を移動して投稿内容を見るときは、最初にチームをクリックして、次にチャネルをクリックすることで会話画面を開くので、チャネル間を移動するよりも一手間多くかかります。
また、画面が遷移するまでに若干ですが、ロード時間もかかります。
こういうちょっとしたことでストレスが積みあがるものなので、無駄な操作は省き、最速でできるようにしたいものですね。
チームが多数ある弊害はほかにもあります。
参加しているチームが10を超えると、チームが表示されている左の画面をスクロールしないと、下の方のチームが表示されません。そのため、スクロールしないと表示されないチームに投稿があっても、気づきにくいです。
メンションされれば気づきますが、メンションされなかった投稿は、気づかないと思います。
ちなみにチームの並び順は、チームをドラッグすることで変更できるので、重要なチーム順に並べておくのがおススメです。
チームを一つにしてプライベートチャネルで分ける場合
プライベートチャネルと使うと、一つのチームの中に全体連絡用のチャネル(パブリックチャネル)と、特定のメンバーだけに関係する仕事用のチャネル(プライベートチャネル)を分けて運用することができます。
仕事のチャネルは関係するメンバーだけに表示されたほうがよいという理由ですね。
もちろん、同じ部署なので、あえてプライベートチャネルを作らずに、全てパブリックチャネルで運用したがほうがいいという意見もあると思います。どちらが正しいということはないので、企業や、部署の文化にあったやり方で実施すればOKです。
関係ないチャネルが表示されて邪魔だという方もいるかもしれませんが、自分に関係ないチャネルを非表示にすることができます。非表示にするには、チャネル名を右クリックして非表示を選択しましょう。
基本的には、部署や課毎に一つのチームを作り、プライベートチャネルで仕事毎にチャネルを分けたほうがいいかもしれませんね。
ただ、他の部署の人も関わる組織横断型の仕事(プロジェクト)などの場合は、その仕事に関わるメンバーで一つのチームを作り情報共有を行いますので、プライベートチャネルを使う機会はほとんどないかもしれません。
一時的に特定のメンバーだけで会話する場が必要であれば複数人のチャットでも可能です。
パブリックチャネルだけで運用するメリットとデメリット
チャネルを全部パブリックで作ると、部署全員に投稿内容が見えるので、情報共有という点では大きなメリットがあります。
一方でデメリットもあります。
例えば、文章に気を使わないといけなくなるところです。少人数であれば特に気にしなくても、大人数になればなるほど言い回しに気を使ったりする必要がありますよね。
部署ごとのチームであれば、当然上司もそのチームに参加しているでしょうし、遠慮もすれば、本音もいえず、さらにちゃんとした文章で投稿するのが面倒といった理由で、コミュニケーションが活発化しない場合があります。
しかし、これではTeamsの良さを全然生かせていません。
そのため、フランクな口語体でどんどん発信していいんだという空気を作るのは大切です。上司が気軽に投稿していこうと宣言してもいいかもしれませんね。
それが無理な場合は、少人数のメンバーだけのプライベートチャネルを作ったり、部署の中のさらに細かいグループや、仕事単位でチームを作るものありかと思います。
チームとしての生産性をあげるためのツールなので、気を使っていたら生産性はあがりません。チームメンバーそれぞれが自分の意見を遠慮なく投稿できる環境を作っていくことが大切です。
プライベートでチームを作るか、パブリックでチームを作るかについては、あえてルールを作らなくても、特に問題となるようなことはないと思います。
ただし、そのチャネルが何のチャネルであるかは最初に決めてから、作ったほうがよいですよ。特にチャネルのタイトルは最重要です。
チャネルの作り方は、本記事の末尾のリンクを参考にしてください!
プライベートチャネルの作成方法
それでは、ここからは、プライベートチャネルの作り方について説明していきます。
プライベートチャネルの作成は、チーム名を右クリックして、メニューから「チャネルを追加」を選択して表示されるチャネル作成画面から行います。
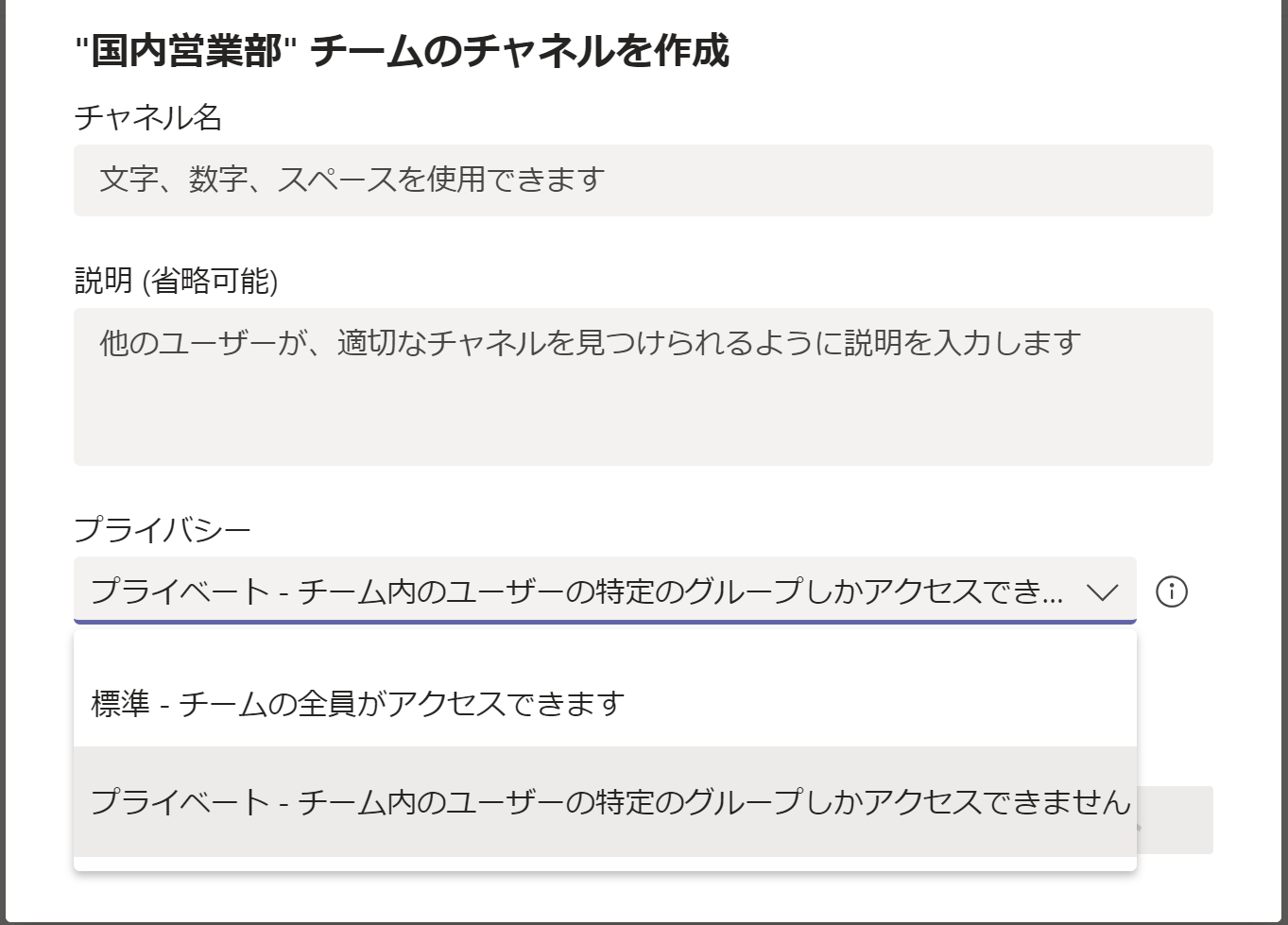
プライバシーの項目で「プライベート」を選択すると、プライベートチャネルが作成できます。初期値の「標準」を選択すると、チーム全員がアクセスできるパブリックチャネルが作られます。
次に、プライベートチャネルに追加するメンバーを設定します。
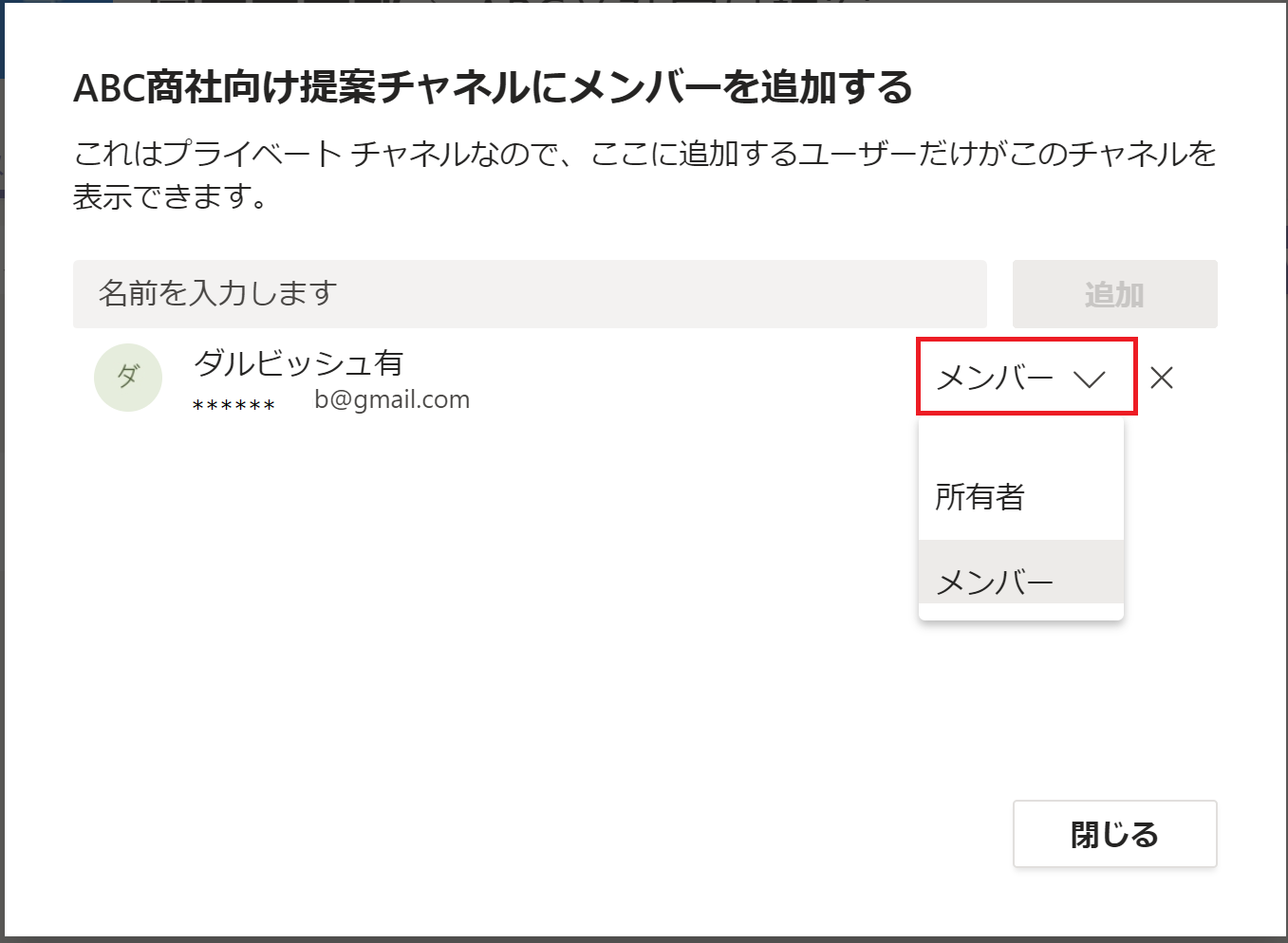
名前の入力欄から、そのチームに参加しているメンバーの氏名か、メールアドレスを入力すると候補が表示されますので、追加ボタンをクリックします。
チームに参加していないメンバーは、候補に表示されません。
プライベートチャネルにメンバーを追加すると権限の設定ができます。初期値は「メンバー」になります。権限には「所有者」と「メンバー」の二つがあり、詳細は次の章で説明します。
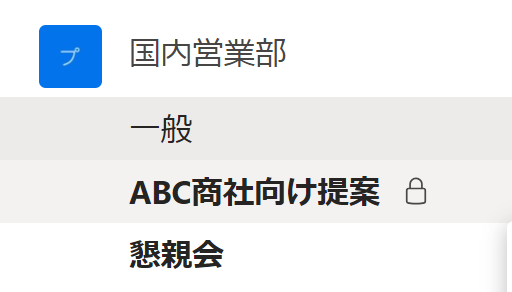
プライベートチャネルを作成すると、上記画像のようにチャネル名の右にカギマークが付きます。カギマークがついているプライベートチャネルは、そのチャネルに参加しているメンバーの画面だけに表示されます。(※チームの所有者の画面には表示されません)
プライベートチャネルの「所有者」と「メンバー」アクセス権の違い
プライベートチャネルを作ると、プライベートチャネルのメンバーには「所有者」と「メンバー」の二つの権限のいずれかを設定できます。
チーム全体にも「所有者」と「メンバー」という権限がありますが、それとは別物になります。チーム全体の権限と、プライベートチャネルの権限の間には何の関連もないので注意してください。
要は、プライベートチャネル自体が一つのチームみたいな扱いになり、そのプライベートチャネルに「所有者」と「メンバー」の権限を設定できるのです。それぞれの権限の違いについて解説します。
プライベートチャネルの「所有者」ができること
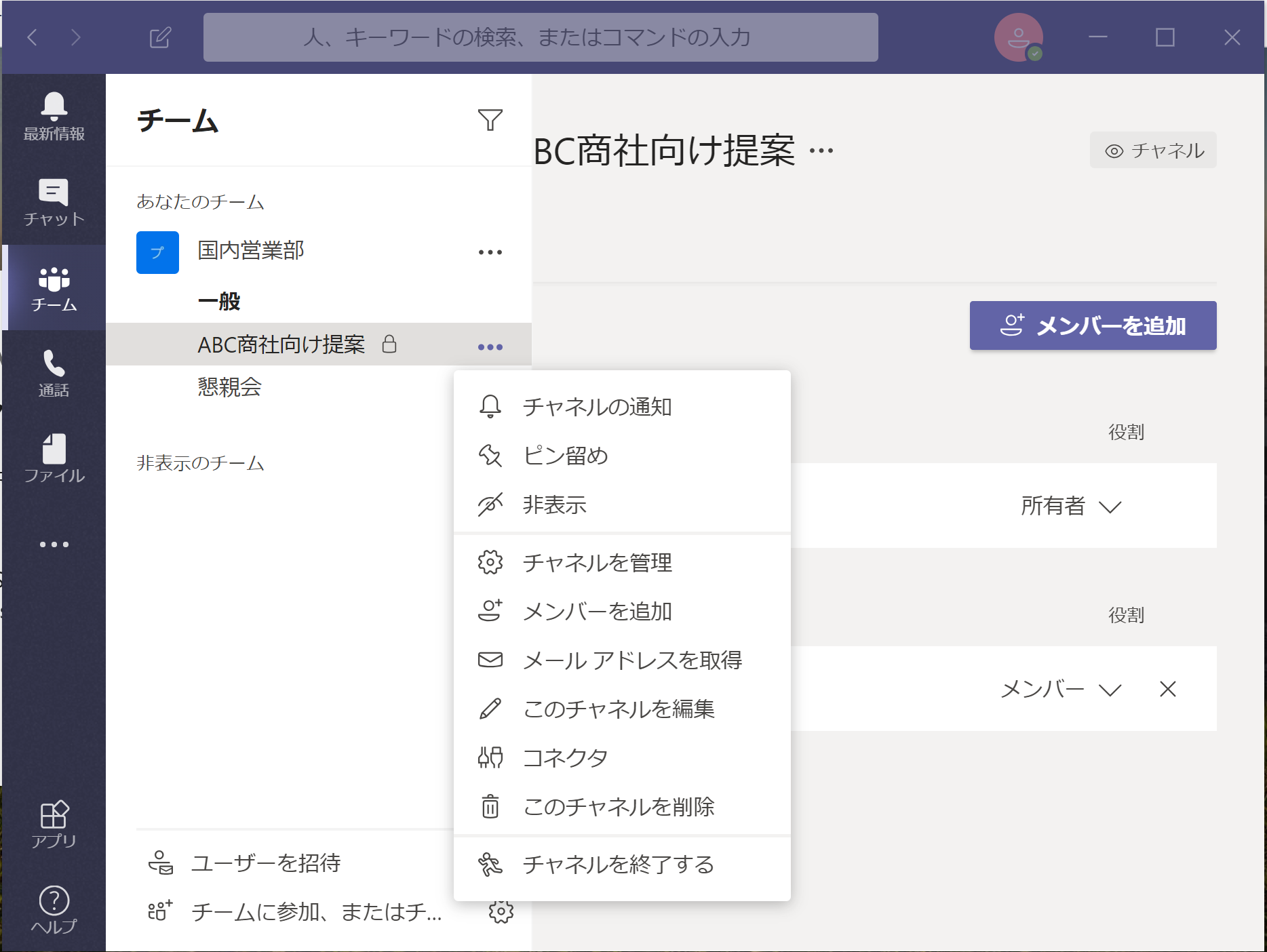
上記画像は、プライベートチャネルに参加しているメンバーの権限が「所有者」のときに、チャネル名を右クリックしたときの画面です。
たくさんのメニューが表示されていますが、プライベートチャネルの所有者のみができることは主に以下3つです。
・チャネル名の変更
・メンバーの追加、削除(※メンバーの削除は「チャネルを管理」メニューから可能)
・プライベートチャネルの削除
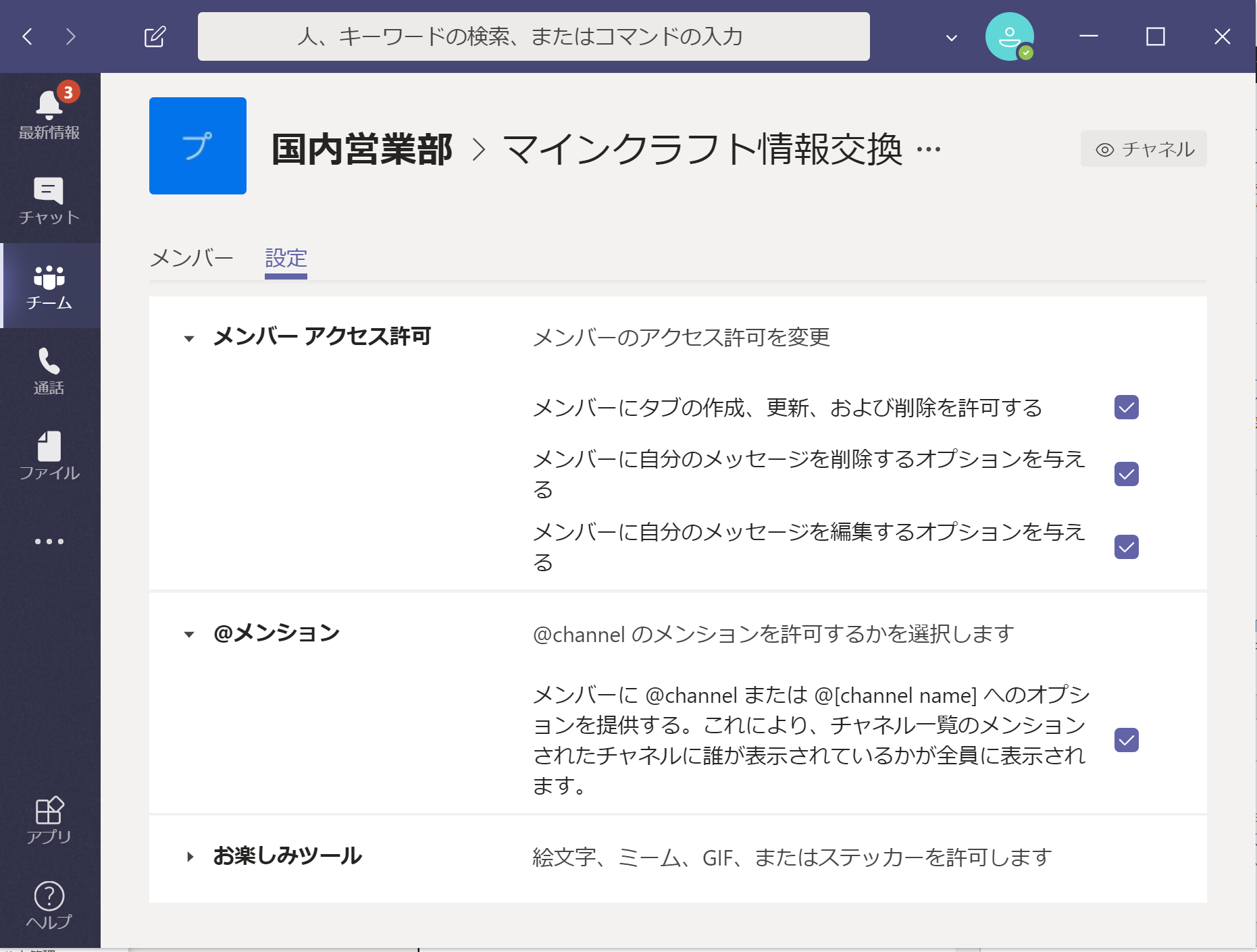
他にも上記画像の通り、プライベートチャネルの所有者ができることとして、メンバーのアクセス許可の設定(タブの作成権限や、チャネルに投稿した内容の削除、編集権限)、プライベートチャネルへのメンション、お楽しみツールの設定ができます。
初期値は、全て許可になっています。使い勝手が悪くなるので、制限を掛ける必要はありません。
プライベートチャネルの「メンバー」ができること
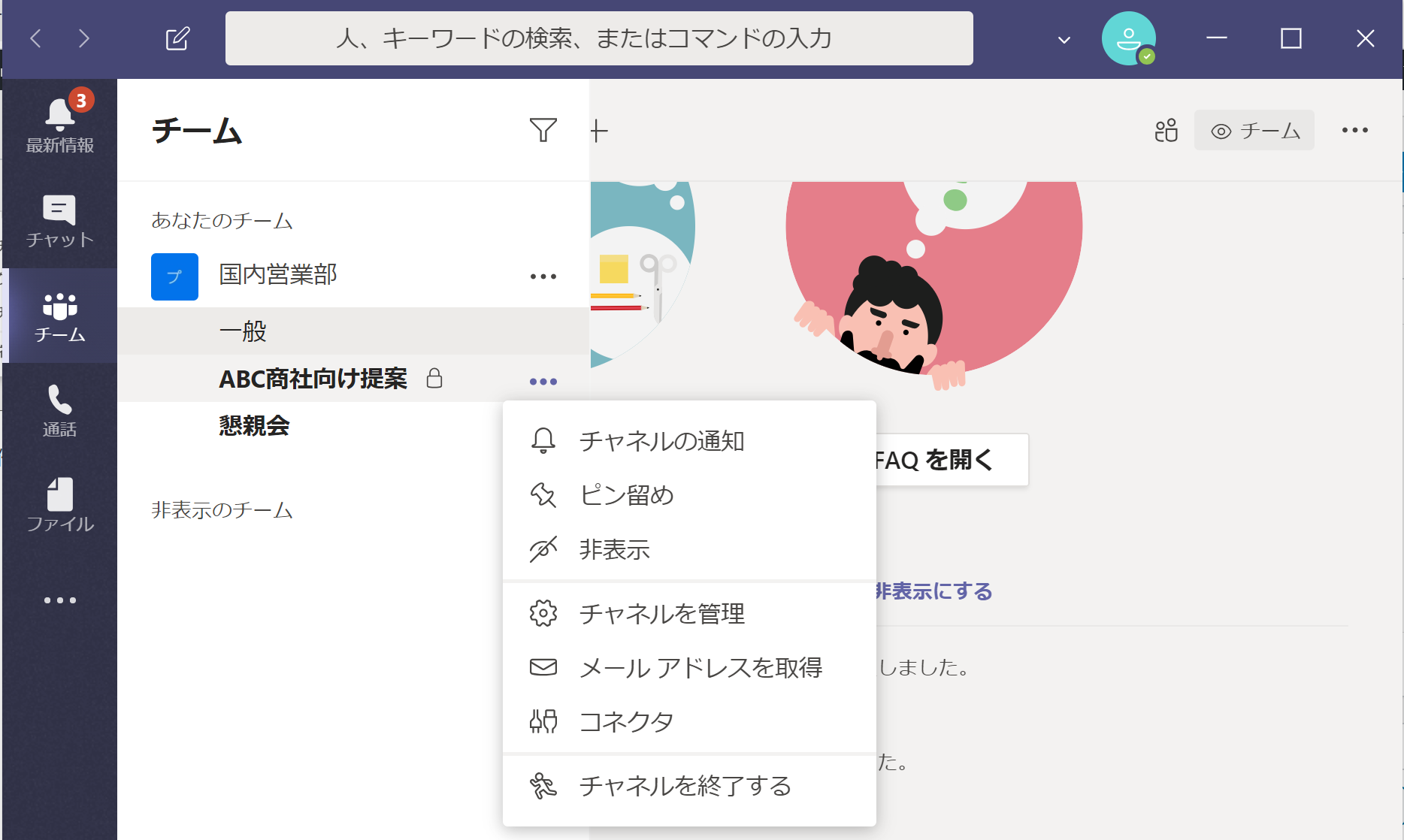
「メンバー」の権限が与えられた人は、参加しているプライベートチャネル全体に関する設定はできません。
プライベートチャネルを右クリックしたときのメニューは上の画像になります。メンバーの追加や、チーム削除ができませんね。
プライベートチャネルの削除方法
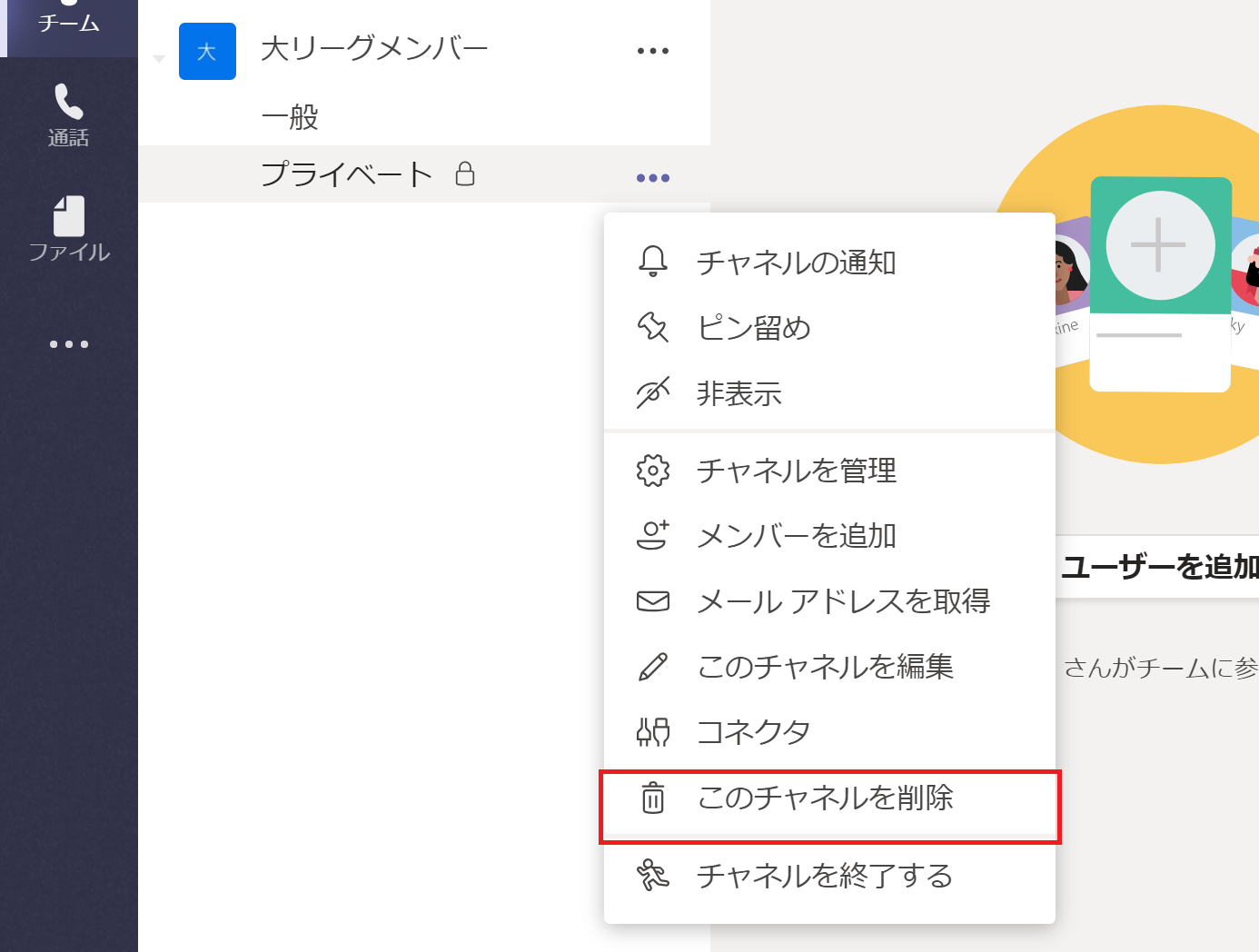
プライベートチャネルの削除は、チャネルの所有者だけができます。チャネル名を右クリックして、「このチャネルを削除」をクリックします。
確認画面が出てきますので、「削除」をクリックします。間違えて削除してしまった場合は、チームの所有者が復旧できます。
チーム所有者が強制削除する方法
プライベートチャネルが必要なくなったときの削除は、そのプライベートチャネルの所有者がすべきですが、チーム全体の所有者にも削除できる権限が付与されています。
チーム全体の所有者であれば、削除対象のプライベートチャネルに参加していても、していなくても強制削除ができます。
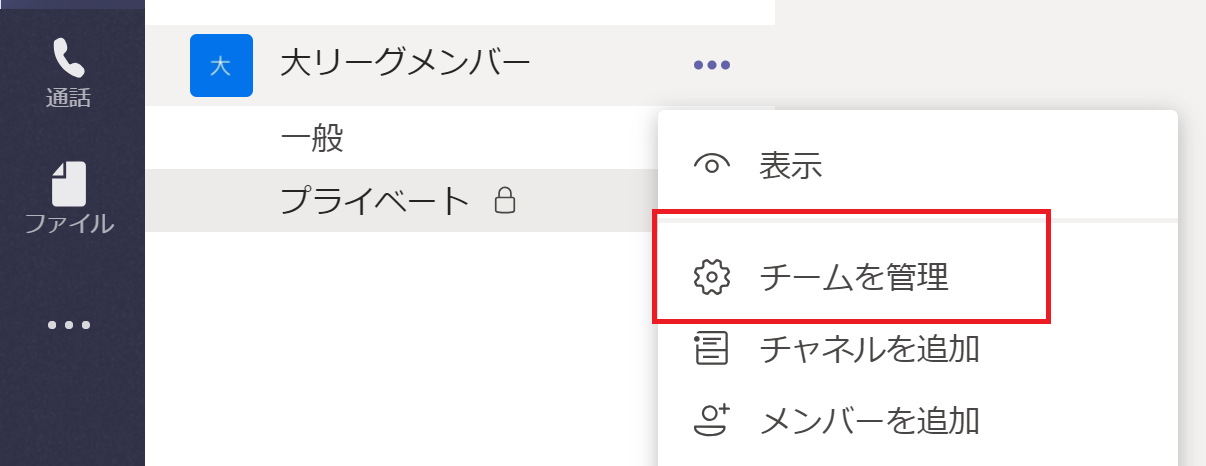
チーム名の右にある「…」をクリック→「チームを管理」をクリックします。
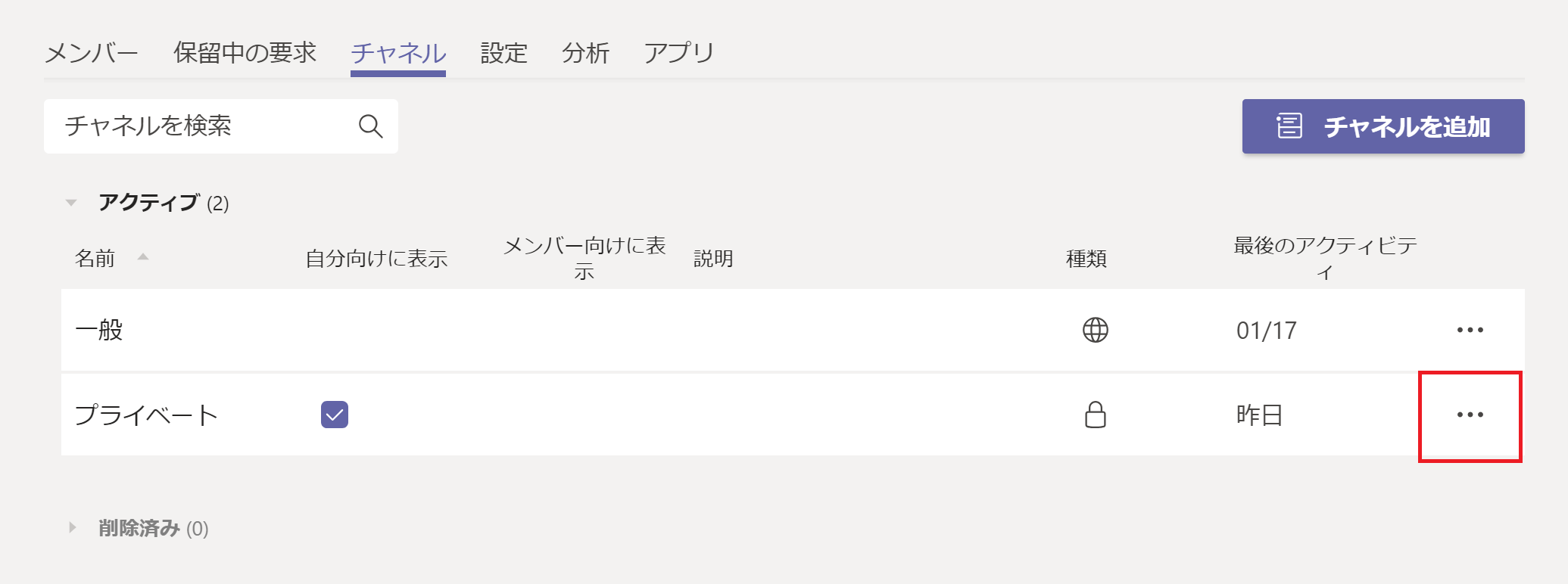
チャネルタブをクリック、チャネルの一覧画面から削除したいチャネルの「…」をクリックします。
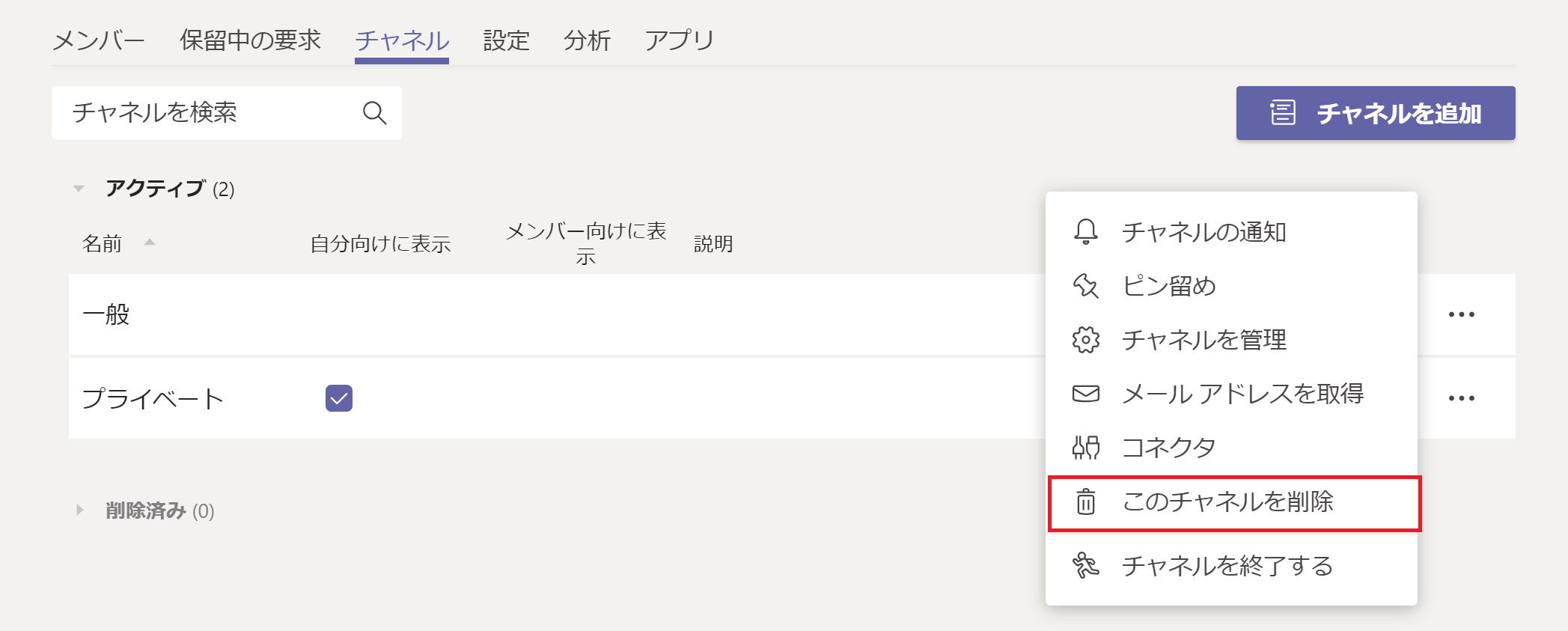
メニューから「このチャネルを削除」をクリックします。
上記画像は、プライベートチャネルにメンバーとして参加している場合のメニュー表示です。
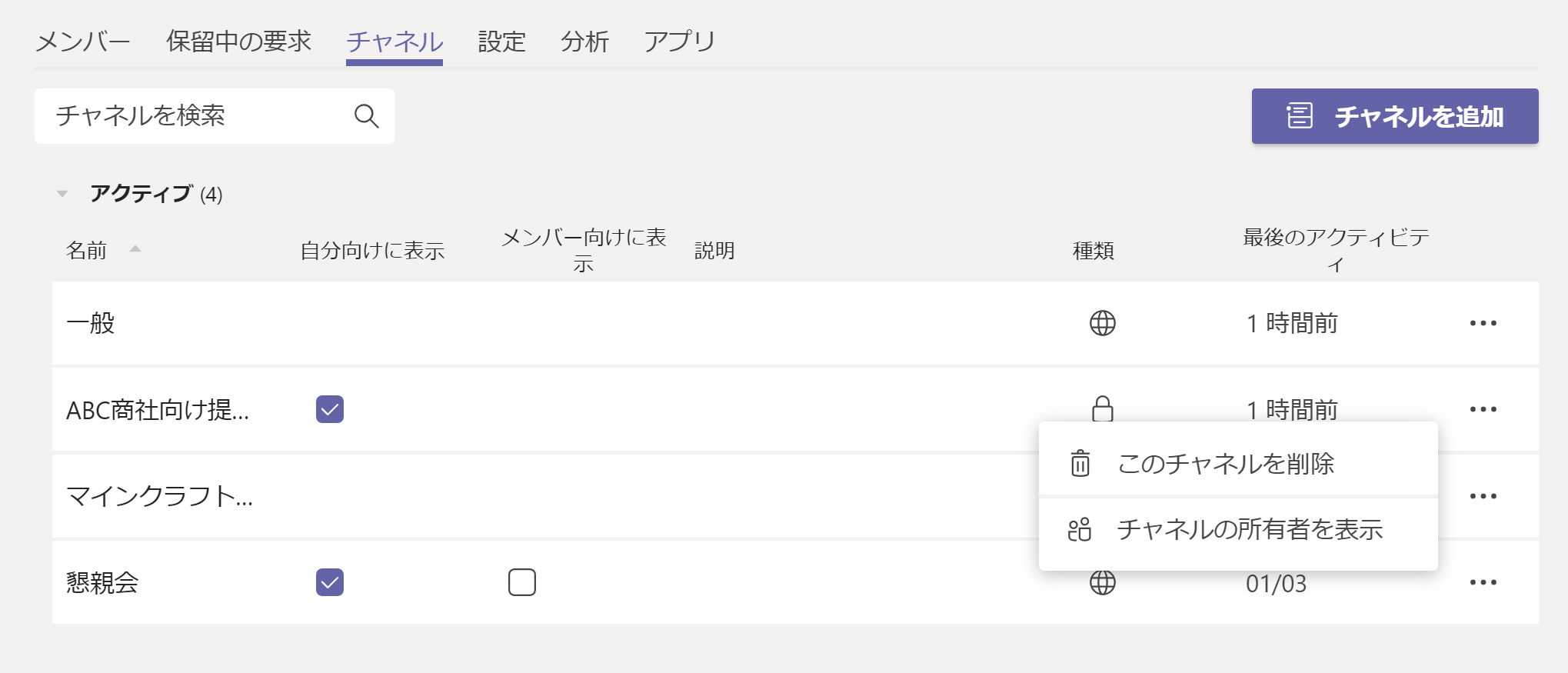
チーム全体の所有者が、プライベートチャネルにメンバーとして参加していない場合は、上記画像のメニュー表示となります。チャネルの強制削除か、チャネルの所有者を表示することだけができます。
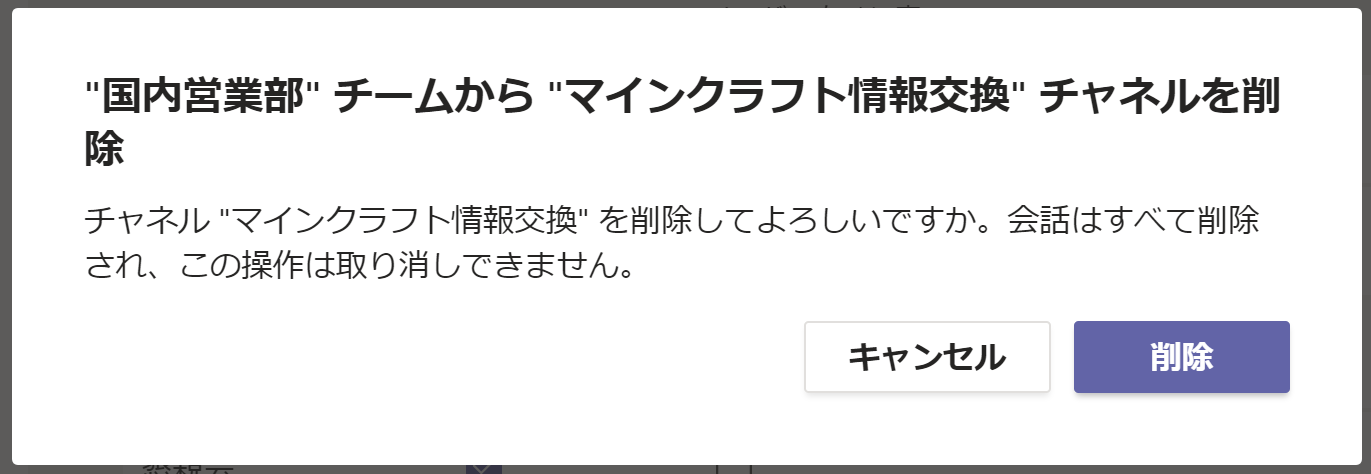
チャネルを削除すると確認画面が表示されますので、「削除」をクリックします。
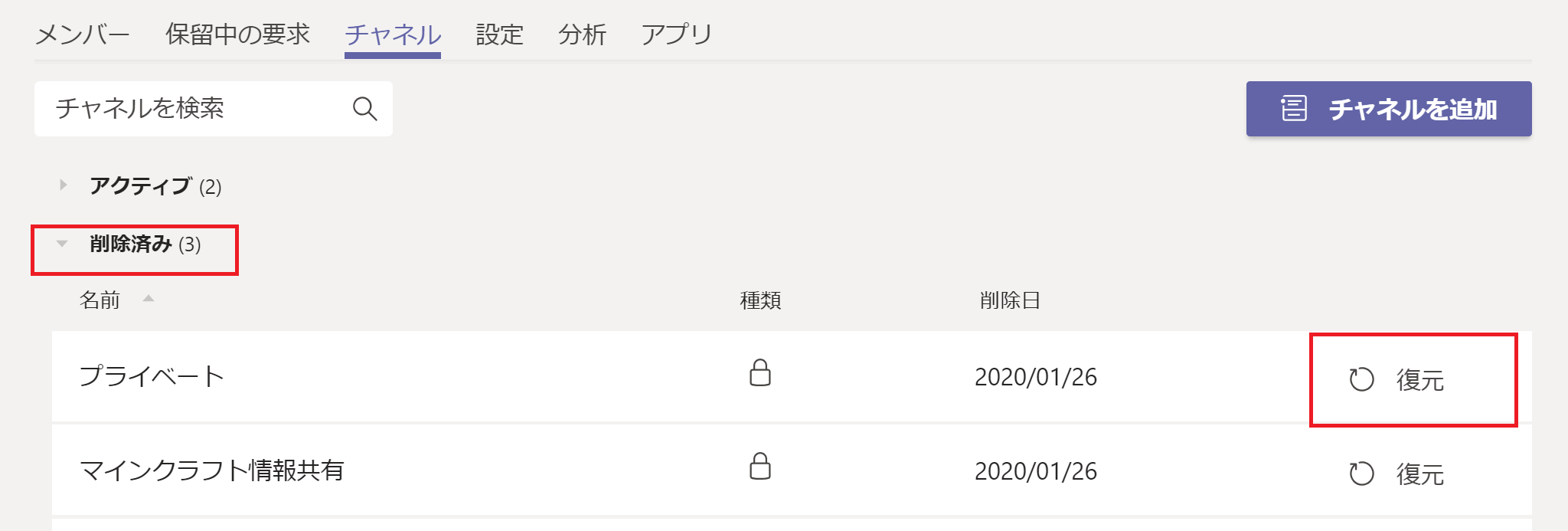
間違えて削除してしまった場合は、チーム所有者のチャネル一覧画面から復旧できます。(復旧はいつでもでき、復旧できる期限に制限はありません。)
チーム所有者はプライベートチャネルの存在を確認できる
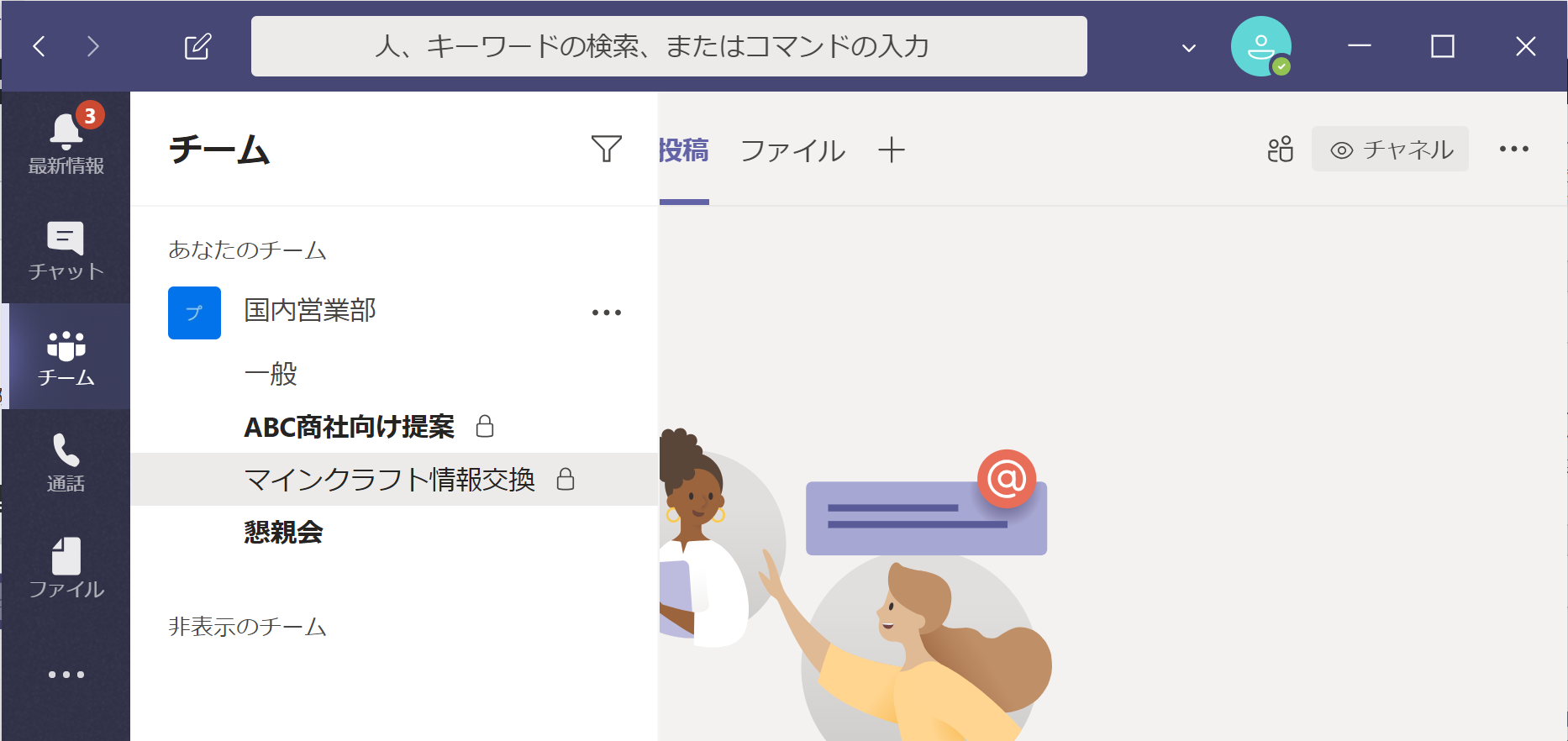
例えば、チーム全体の所有者に内緒で、仕事とは全く関係ない趣味のプライベートチャネルを作ったとします。例として、上記画像では「マインクラフト情報交換」のプライベートチャネルを作成しました。
この場合、作成したプライベートチャネルの中身は、そのチャネルのメンバーだけが閲覧できます。このことに間違いはありませんが、チャネルが存在している事自体はチーム全体の所有者であればわかります。
チャネルの一覧画面
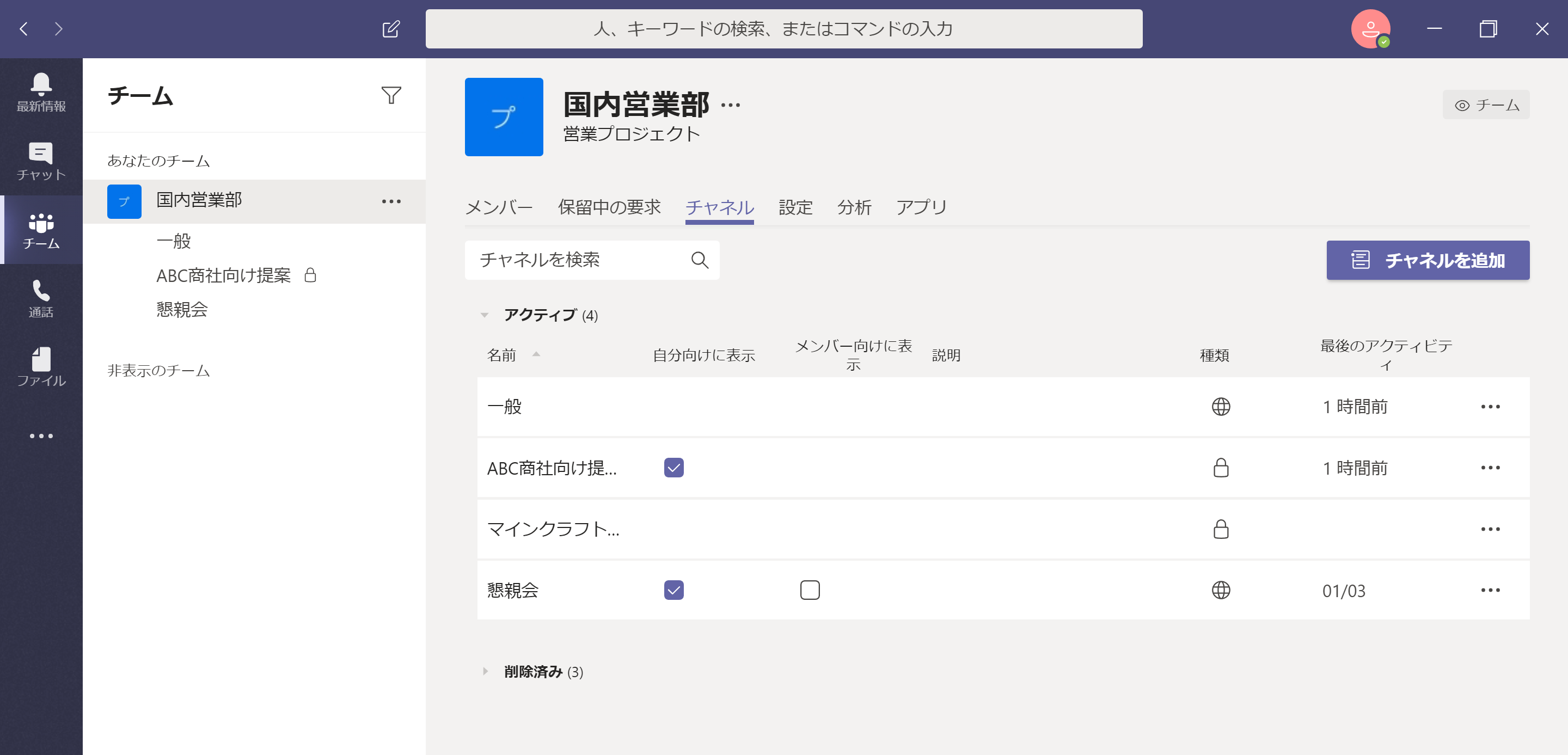
上の画像は、チーム全体の所有者のTeamsの画面です。先程のマイクラのチャネルは、左のメニューのチャネル一覧には表示されていませんね。
では、どこに表示されるかというと、チームの管理画面の「チャネル」タブに一覧表示されます。(チーム名の右にある「…」をクリック→チームを管理→チャネルタブ)
「マインクラフト…」という名前のプライベートチームができているのがわかりますね。チーム全体の所有者は、チーム内で作成されている全てのチャネルを一覧表示できるのです。
プライベートチャネルの所有者を表示することも可能
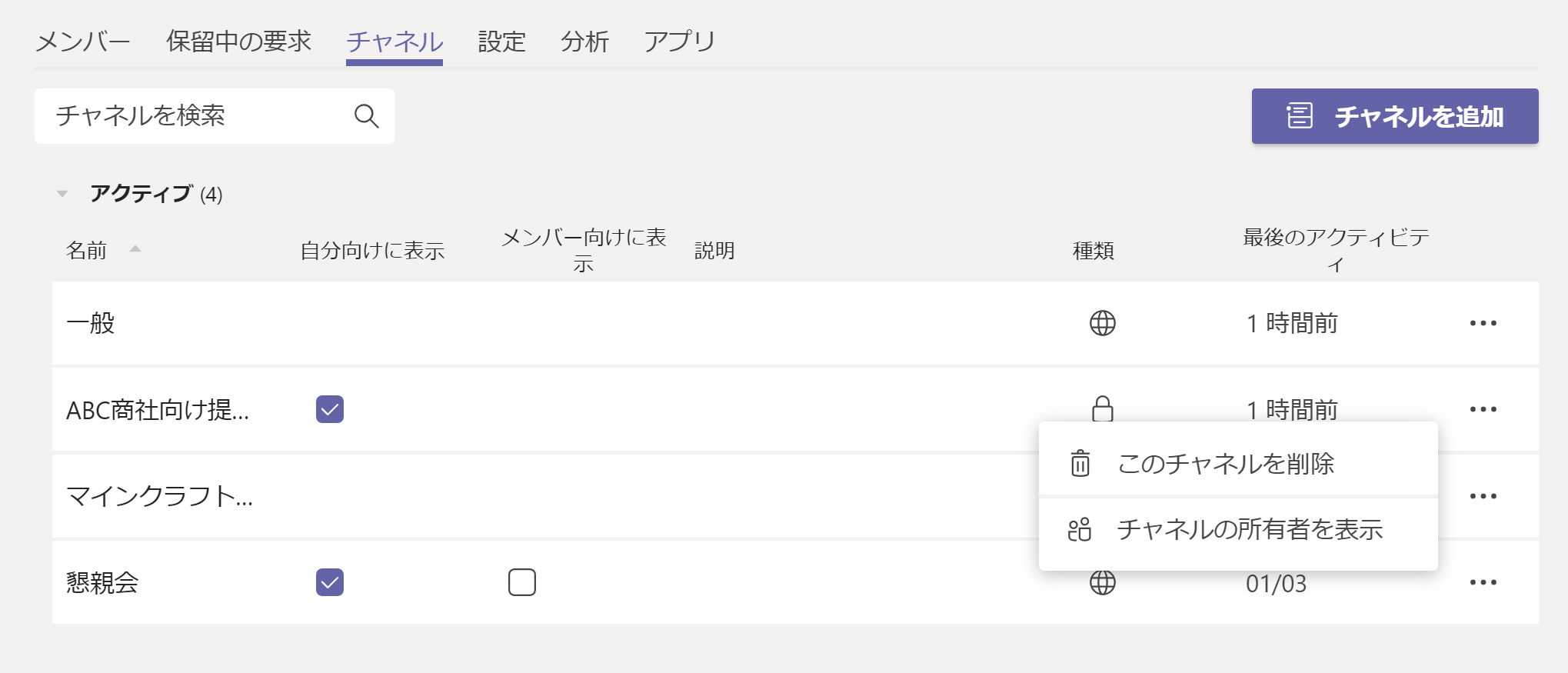
チーム全体の所有者は、プライベートチャネルの所有者を調べることもできます。マインクラフトのチャネルの所有者を調べてみましょう。
チャネル一覧画面で、チャネルの左の「…」をクリックすると、「チャネルの所有者を表示」というメニューが表示されます。
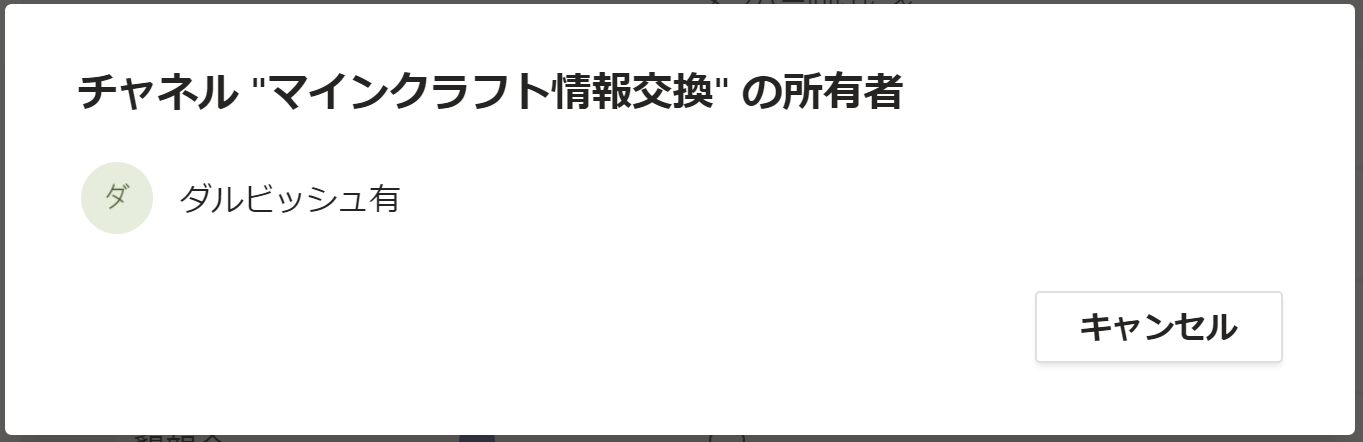
「マインクラフト情報交換」のプライベートチャネルの所有者は、ダルビッシュでした。
とはいえ、チーム全体の所有者はいちいちチャネルの一覧なんてチェックしていないですから、私的なチャネルを作ってもバレないと思います。
仮にバレたところで、チャネルの中身はチーム所有者であっても閲覧不可です。プライベートチャネルの中身を見れるのは、そのチャネルのメンバーだけのため。
まあ、私的な情報交換をしたいのであれば、新しくチームを作成するか、個人チャットでやり取りしたほうがいいと思います。
プライベートチャネルの最後の所有者はチームの脱退不可

プライベートチャネルの所有者が一人しかいない場合、チームから脱退しようとしても「最後の所有者は退出できません」というエラーが表示されて脱退できません。
この場合は、他の人をプライベートチャネル所有者に変更してから脱退しましょう。
また、大した話ではないのですが、チーム全体の所有者権限でプライベートチャネルを強制削除し、その状態でプライベートチャネルの所有者がチームからも脱退した場合、削除したプライベートチャネルを元に戻すと、所有者不在のプライベートチャネルができあがってしまいます。
何も弊害はないですが、すでにチームに存在しなくなった人がプライベートチャネルの所有者になっているというおかしな状態を作ることができます。
プライベートチャネルではPlannerが利用できない
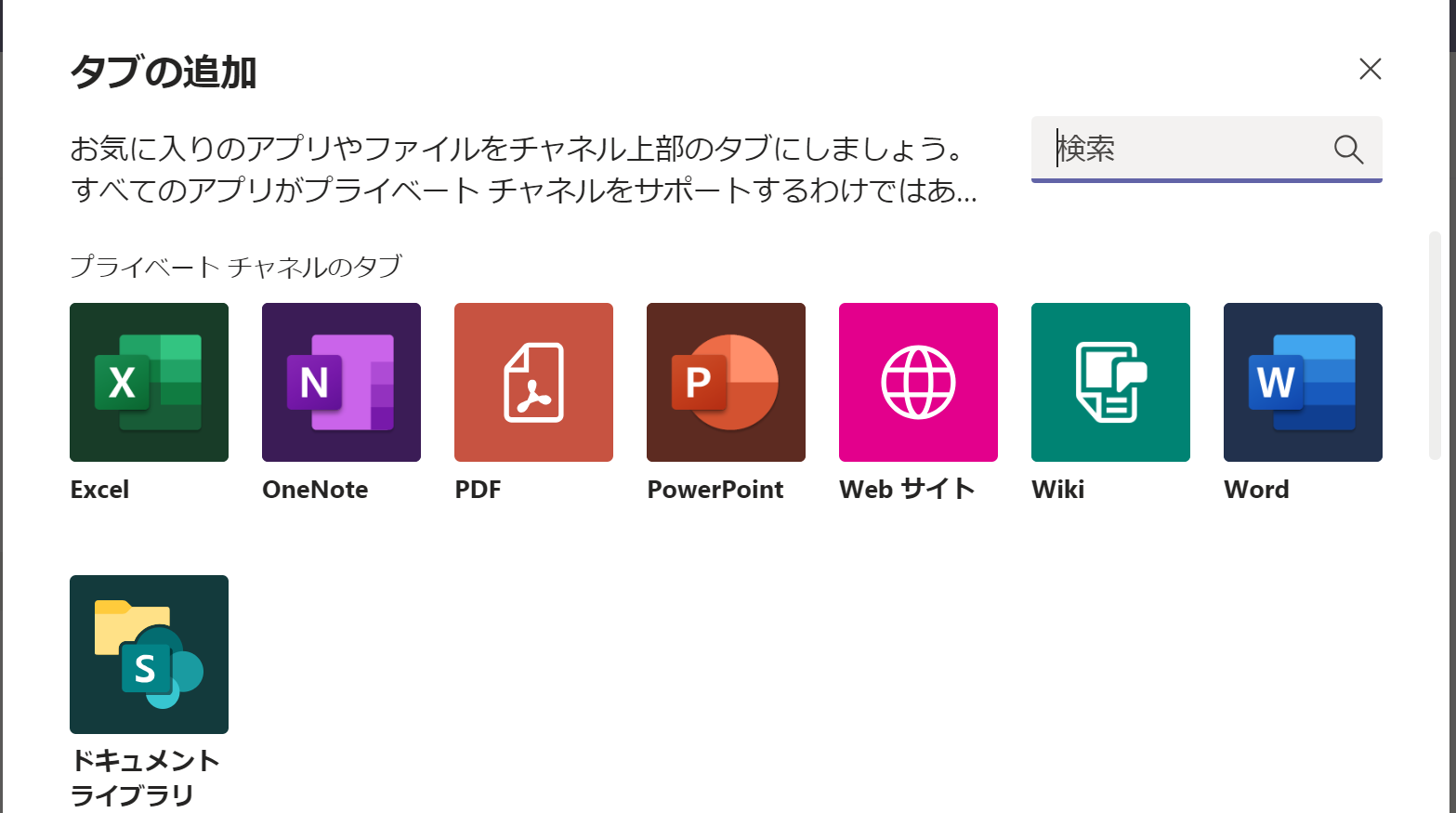
プライベートチャネルでは、非常に残念なことにPlannerが利用できません。タブの追加をしようとしてもPlannerが見つかりません。
実はPlannerが利用できないのは、プライベートチャネルの仕様になります。他にも、Plannerのほかにも、Stream、Formsがプライベートチャネルでは使えません。
しかし、すぐにユーザーボイスに要望としてあがったため、将来的に使えるようになる可能性は高いと思います。
まとめ
ようやく実装されたプライベートチャネルですが、色々とまだ改善点はありますので、今後アップデートされる可能性はとても高いです。
プライベートチャネル自体は特に難しい機能ではありませんが、基本的には部署、課でグループを作ったときぐらいしか使わないような気がします。
Teamsは情報はオープンにするために使うのが、Teamsの設計思想です。チーム全員が同じ情報を共有してチームとして成果を上げることが目的ですね。
Teamsのプライベートチャネルについて解説してきましたが、そもそもチャネルとはなにか?チャネルはどう使えばいいのかについて知りたい方は、以下の記事も参考にしてみてください!
チャネルについて徹底的に分析した記事になります。