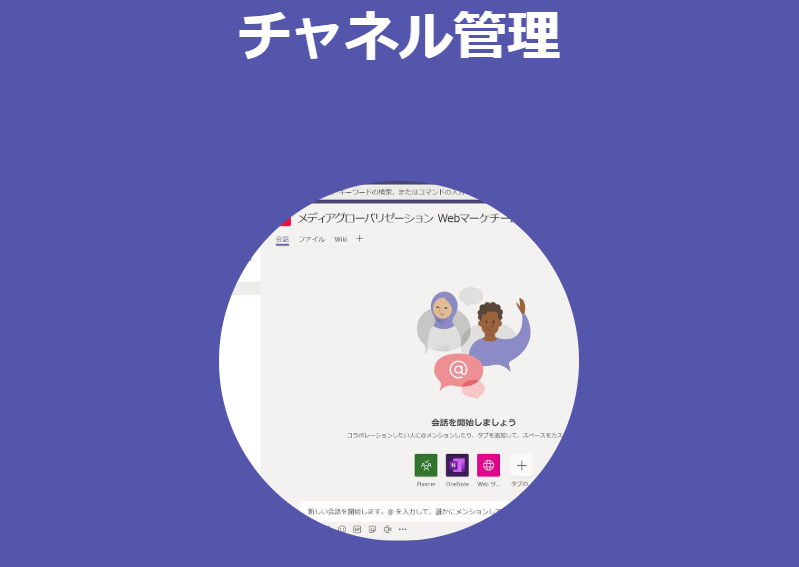
こんにちは、マイクロソフトマンです。
本記事では、Microsoft Teamsのチャネルとは何か?どのような時にチャネルを作ればよいか?について、具体例を交えて説明します。
Teamsを使うだけでも仕事の生産性は劇的にあがりますが、チャネルを上手に使うことで、さらに生産性がアップすること間違いなしです。
また、チャネルには全員が閲覧できる通常のチャネルと、閲覧可能なメンバーを限定するプライベートチャネルがあります。それぞれのチャネルをどのような時に使えばよいか解説します。
Teamsを使ってコミュニケーションを促進する上で、チャネル機能はなくてはならないものです。今回の記事ではチャネルとは何ぞやから、チャネルを使ってうまく仕事を進めていく方法まで網羅して解説していきます。
Teamsのチャネルとは?
チャネルの呼び方
チャネルは、英語で「Channel」ですね。
テレビのチャンネルで馴染みがあるため、日本ではチャネルではなくて、チャンネルと呼んだ方がしっくりくる方が多いのではないでしょうか。
ちなみに、チャネルもチャンネルも、同じ英単語を指しており、日本人が二通りの読み方で呼んでいるだけですね。(ネイティブの発音はチャネルに近い)
一応、Microsoftのドキュメントにはチャネルと記載されていますが、チャンネルと呼んでも間違いではありません。
ついでに話すと、Teamsの呼び方もチームス、チームズの二通りあります。英語の発音からいうとチームズが正しいのですが、チームスと呼んでいる方もかなりいます。
Teamsの呼び方については、マイクロソフトのドキュメントにも書かれていないため、マイクロソフト内部の方でも人によって呼び方が変わるみたいです。
気にするところじゃないので、どちらでもよいと思います。私は、スマートな感じのする、チームス派ですけど。。
チャネルとは何か?
チャネルとは何のことでしょうか?
マイクロソフトのページには「特定のトピック、部署、プロジェクトにおいて、チームメンバーとの会話を交わす場」と説明が書かれています。
私自身は、Teamsのチャネルについて「チームで行っている仕事毎の情報を共有するための場」と考えています。
新しくチームに人が加わったり、別の人に仕事を引き継ぐ際に、その仕事の過去履歴が一つのチャネルにまとまっていたら、非常に簡単に情報の共有ができると思いませんか?
これまでのように、仕事の過去履歴の多くが、メールの中にあったり、特定の人だけが情報を持っている状態では、変化の激しい現代では生き残っていけないよという、マイクロソフトからのメッセージかもしれませんね。
今の日本の多くの会社は、上位職の人がより多くの情報を持っており、下まで情報がおりてこないということや、情報はおりてきていても一部の人しか知らないという現象が日常茶飯事で起こっています。
また、メールのCCにも送信者が判断した関係者しか入れないため、情報格差ができる原因となっています。
Teamsを使えば、それらが解決すると思いませんか?もともと、Teamsの思想は、情報を全員に平等に与えて、チームとして仕事を進めて成果を出そう!というものです。
チャネルを上手に使って、仕事毎の情報をまとめれば、情報共有が非常にスムーズにできますね。
チャネルの上手な使い方
「チームで行う仕事の内容毎」にチャネルを作成
チャネルを作るときに、どういった基準でチャネルを作成すればよいのでしょうか?
マイクロソフトのページを探してみましたが、どういった基準でチャネルを作ればよいかについての具体的な説明は見つかりませんでした。
Teamsのリリース当初から使ってきた経験談から語れば、「チームで行う仕事の内容毎」にチャネルを作成するのが、情報共有の観点で最も効果的でありました。
偉そうに語っていますが、私自身はTeamsを使い始めた当初、チャネルを作る必要性がわかっていませんでした。
そのため、当初はチーム作成時にデフォルトでできる「一般」チャネルで全てのやり取りをしていました。苦笑
「一般」チャネルしか使わないというのは、初めてTeamsを使う方がよくやりがちな失敗かもしれません。
「一般」チャネルだけで全てのやり取りをすると、様々な仕事の情報が入り乱れて、後から見返す際にかなり大変ですし、情報の共有ができていないといえます。
きちんとチャネル毎に仕事が分かれていれば、引き継ぎなどで、これまでの仕事の情報を共有する必要があっても、楽にできます。
その仕事のチャネルに記載されている内容を読んでおいてと伝えるだけで、大半の情報が共有できてしまいます。
チャネルはカテゴリとは異なる
Teamsをしばらく使っていくうちに自然とチャネルを作るようになりましたが、当初はチャネルのことを単にカテゴリを分けるものと考えて作っていました。しかし、チャネル=カテゴリという考えは間違いでした。
なぜかというと、カテゴリは階層構造(例:生物→哺乳類→犬→チワワ)をとれますが、チャネルは階層構造をとれないからです。
実際、Teamsではチャネルの中にチャネルを作ることはできません。チームの中に作成した全てのチャネルが縦一列にずらっと並ぶだけです。
もし、Teamsのチャネル内で、さらに細かくカテゴライズして管理したい方は、Microsoft Plannerを使ってみてください。
Microsoft Plannerはチーム会話のタブで、「Planner」を選択すると利用できます。
チャネル作成の具体例
では仕事の内容毎にチャネルをどのように作ればよいか具体例をあげてみます。
ただし、これはチームをどういった単位で作るか(プロジェクト毎に作るのか、部署ごとに作るか)によっても、チャネルの分け方が変わってくるので、あくまで参考に考えていただければと思います。
プロジェクト毎のチームのチャネル
例えば、「Teamsアプリ開発プロジェクト」チームがあるとします。
Teamsには様々な機能がありますが、仮にA、B、Cの機能を持っているとすると、A、B、Cの機能毎にチャネルを作った方が、情報共有の観点から分かりやすいと思います。
部署・課毎のチームのチャネル
一方で日本の縦割り組織ではプロジェクト毎というより、部署や課ごとにチームを作る場合も多いです。
その場合は、部署や課ごとにチームを作成して、その中で行っている仕事毎にチャネルを作るとよいです。
例えば、社内に何か新システムを導入するとします。その場合は、「〇〇システムの導入」というチャネルを一つ作って、そこに情報を集約するとよさそうです。
雑談用のチャネル
Teamsは仕事の生産性をあげるために使うものですが、雑談チャネルや、日々の出来事チャネルなど、仕事とは関係ないチャネルもあったほうがよいかもしれませんね。
雑談力という言葉もありますが、仕事とは関係ないプライベートな話など、気軽にいろいろと雑談できるチームは、心理的な安全が保たれており、より生産性が向上することがわかっています。
大分話がそれますが、新入社員に報連相をしっかりしなさいと教えるのは時代遅れみたいです。
今の時代に大事なのは雑談力といわれています。
日々の雑談でしっかりとコミュニケーションがとれて、信頼関係が構築されていれば、意識しなくとも報告、相談、連絡は日々の会話の中でされるからですね。
「飲み会」チャネルがあってもいいかもしれませんね。
チャネルで生産性がアップする理由
なぜ、チャネルを使うと仕事の生産性があがるかについて、3つの要因があると考えています。
チームも個人も生産性がアップ
仕事の内容毎にチャネルを作成することで、チーム内の情報共有をスムーズすることでチームとしての生産性がアップします。
チームとしてだけでなく、個人の生産性もあがります。
例えば、仕事で前にも同じことがあったけど、どう対応したっけ?というようなシーンは結構ありませんか。
その時に、過去の対応内容を探すと思いますが、チャネル毎に仕事の内容が分割できていれば、簡単に探すことができますよ。
すぐに欲しい情報に辿り着ける
同じOffice365アプリのYammerと比較するとわかりやすいかもしれません。Yammerにはチャネルという概念がないので、様々な内容が同じ場所に投稿されていきます。
もちろん一つの投稿毎にスレッド化されるので、その投稿や投稿に対する返信も含めた塊はわかりますが、マウスのスクロールで過去の投稿を探すのはかなり厳しいはずです。
探したい内容とは関係ない投稿も入り乱れるため、探すのに時間がかかるからです。
メールの検索するときも同じですね。
Office365以外のコミュニティツールを例に出せば、Lineもそうですね。
家族や友達とのライングループを作成している方は多いと思いますが、全ての投稿が同じ場所に投稿されていきます。
もちろん、検索機能はありますし、Teams、Yammer、Line、メール、どれもキーワードでの検索はできます。
しかし、検索結果では文章の一部しか表示されなかったり、前後の流れがわからないことが多いので、たくさんヒットした場合は目的のものを探すのに時間がかかってしまいます。
社内SNSのYammerや、プライベート利用のLineは、そもそも過去の投稿を検索することはほとんどないので問題ありません。
しかし、仕事で使うTeamsは過去の情報を検索することが多いので、すぐにほしい情報に辿り着けるというのは非常に重要です。
チャネルによって会話の前後の流れが分かる
仕事において、会話の前後の流れというのは非常に重要です。
Aという話題の会話があり、いったん完結したが、その1か月後に問題1が出てまたAの話題を扱うことになった。その半年後に今度は問題2がでて・・というようなときに、そもそもAの内容ってなんだったかな?と思いだすところから始まるはずです。
このような時にAの情報が一箇所にまとまっていれば、思い出すのが楽ですし、別の誰かが担当することになったとしても、引継ぎが非常に簡単にできますよね。
そのためにも、仕事Aの情報は全てTeamsに集約しておくべきでしょう。メールを使ったり、別のツールも同時につかうと情報が分散されて、後から探すのに非常に苦労します。
情報を集約するために、関連するドキュメント類も全てそのチャネル内に添付するか、Box、ファイルサーバなど別の場所に配置する際はリンク先を書いておくとよいです。
社内のやり取りにメールを使わない方がよい理由
余談ですが、Teamsはメールの置き換えができるコミュニケーションツールです。Teamを使うのであれば、社内の情報のやり取りはTeamsに統一したほうが生産性も高まります。
TeamsやSlackというコミュニケーションツールがでてきたことで、メールの位置づけも変わりそうですね。
社外の人との正式なやりとりでは、これまで通りメールが使われると思いますが、社内の連絡についてはメールはやめてしまったほうがいいと思います。
メール作成する際に、多くの方が書いている以下のような文章、書くこと自体が無駄だと思いませんか?
「お疲れ様です。○○です。」「お忙しいところ恐縮ですが、~」「以上、よろしくお願い致します。」「文末の署名」
普段メールを使う頻度が減れば、ウィルスメール、詐欺メール、標的型攻撃メールなどを開封してしまうリスクも大きく減らすことができますね。
プライベートチャネルの目的と使い方
最後にプライベートチャネルについて説明したいと思います。
初期のTeamsではプライベートチャネルというものはなく、メンバー全員がどのチャネルも閲覧できるという仕様でした。Teamsの設計思想が、チームメンバー全員との情報共有だったためです。
しかし、実際に会社で運用していくと、メンバーの一部にしか関係ない情報がでてきたり、他には見せたくない情報がでできて、プライベートチャネルを実装してほしいという要望(ユーザーボイス)が各国からあがってきます。
別でチームを作ればそれで解決する話ではあるのですが、そうすると今度は無駄にチームが増えすぎるという問題がでてきます。
自分が参加しているチームが片手で収まるくらいなら全く問題はないのですが、両手を超えてくると結構管理が大変です。
例えば、Aのチームに投稿が来たと思ったら、今度はBのチーム、その次はCのチーム・・数が増えてくると、大変そうです。
そう考えると、部署の塊でチームを作って、その中で仕事の内容毎にチャネルを作成し、かつプライベートチャネル機能で閲覧・投稿できるメンバーを限定したほうが、使い勝手はよさそうです。
それに、部、課毎で作ると、メンバーが10人(場合によっては数十人)を超えてくる場合もあります。
全員で同じプロジェクトにあたっている場合はいいですが、そうでない場合はプライベートチャネルで、そのチャネルの仕事に関係ない人は閲覧できないようにしたり、部・課長はすべてのチャネルを閲覧できるようにして管理できます。
プライベートチャネルの使い方の解説は以下の記事にまとめました。

まとめ
Teamsのチャネルについて様々な視点から解説してみました。チャネルってそもそも何?ということがわかっていただけたのであれば、大変うれしいです。
私自身、Teamsを使い始めた当初はチャネルを作る意味もよくわからなかったですし、そもそも作るのが面倒くさくて、一切使っていませんでした。
そんな時に、試しにチャネルを使ってみる機会があり、そこで初めてチャネルの重要さに気づきます。
そこから、チャネルを使うようになりましたが、最初はどのように使えばいいのかがよくわかりませんでした。
日々の試行錯誤の結果、今は本記事に書いた方法で上手に使って仕事を進めることができていると感じています。
本当は、最初からチャネルをうまく使えれば、よかったなと思います。途中で新しく作ったチャネルに、一般チャネルで投稿した内容を移動させる方法があればよいのですが、現状のTeamsにはそういった機能はありません。
本記事を読めば、スタートダッシュをかけることができると思いますので、ぜひチャネルをうまく使って、仕事を進めてくださいね!