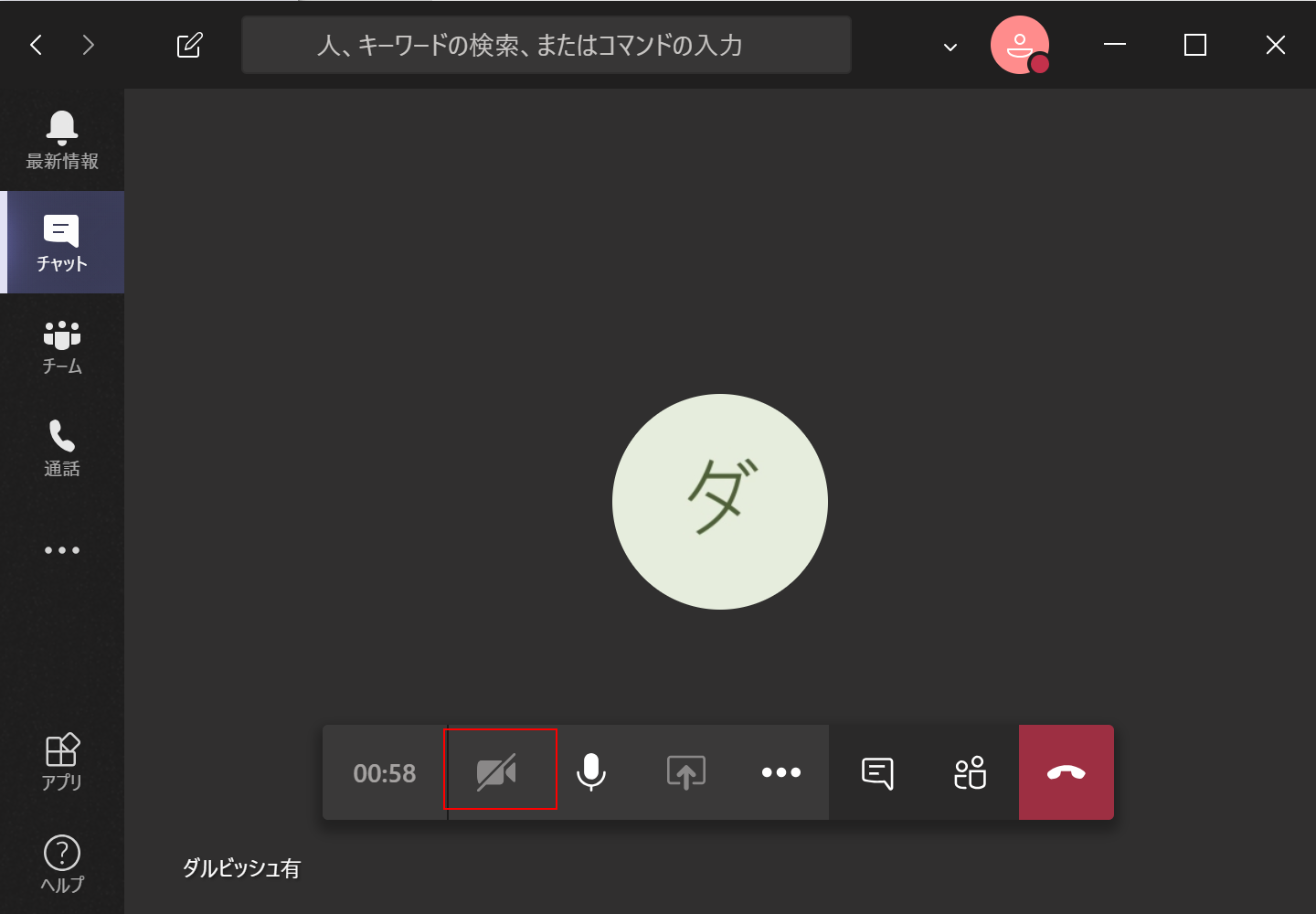
こんにちは、マイクロソフトマンです。
Teamsでオンライン会議をしようとしたときに、カメラが映らない、カメラが認識しないという問題が起こることがあります。
上の画像のようにTeamsのカメラボタンがグレーアウトのままで、クリックすることができないのです。
今回は、Teamsでカメラが認識しないときの解決方法を徹底解説します。
カメラのプライバシー設定をオンにしても、カメラが認識しない場合の解決策も書いていますので、最後まで読んでみてください。
Teamsでカメラが映らない!カメラが認識しないときの解決策
Teamsでカメラが映らない、認識しないのは、カメラのプライバシー設定がオフになっていて、Teamsアプリからカメラにアクセスできないためです。
Windowsではカメラのプライバシー設定の初期値がオフになっており、このままではアプリからカメラを使用することができません。
以下の手順で、カメラのプライバシー設定をオンにします。
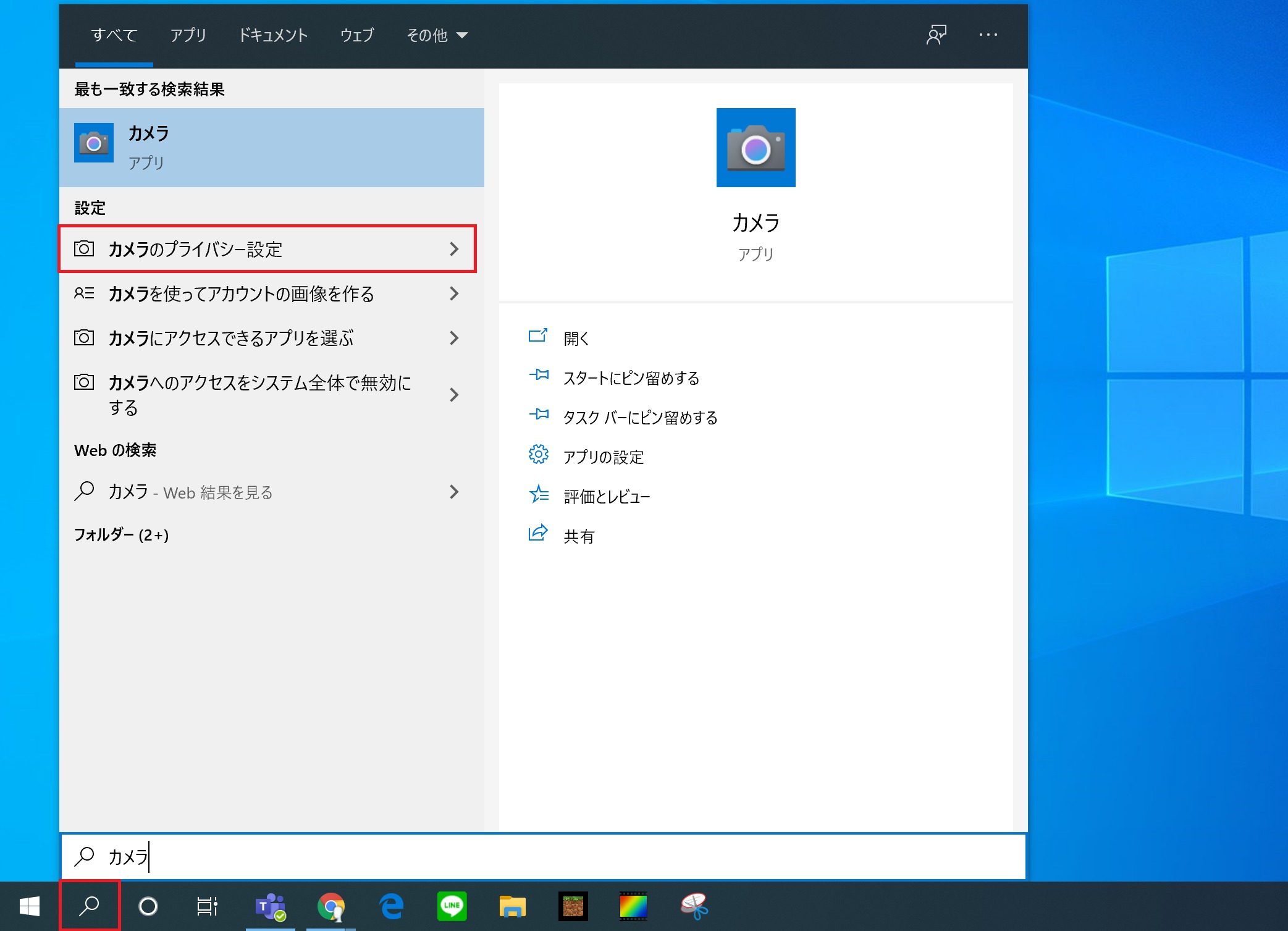
Windowsアイコンの左にある検索ボックスで「カメラ」と入力すると、「カメラのプライバシー設定」と表示されますので、クリックして画面を開きます。
検索ボックスを消している方は、「Windowsボタン→設定(歯車ボタン)→プライバシー→カメラ」の順にクリックしても表示できます。
アプリがカメラにアクセスできるようにする
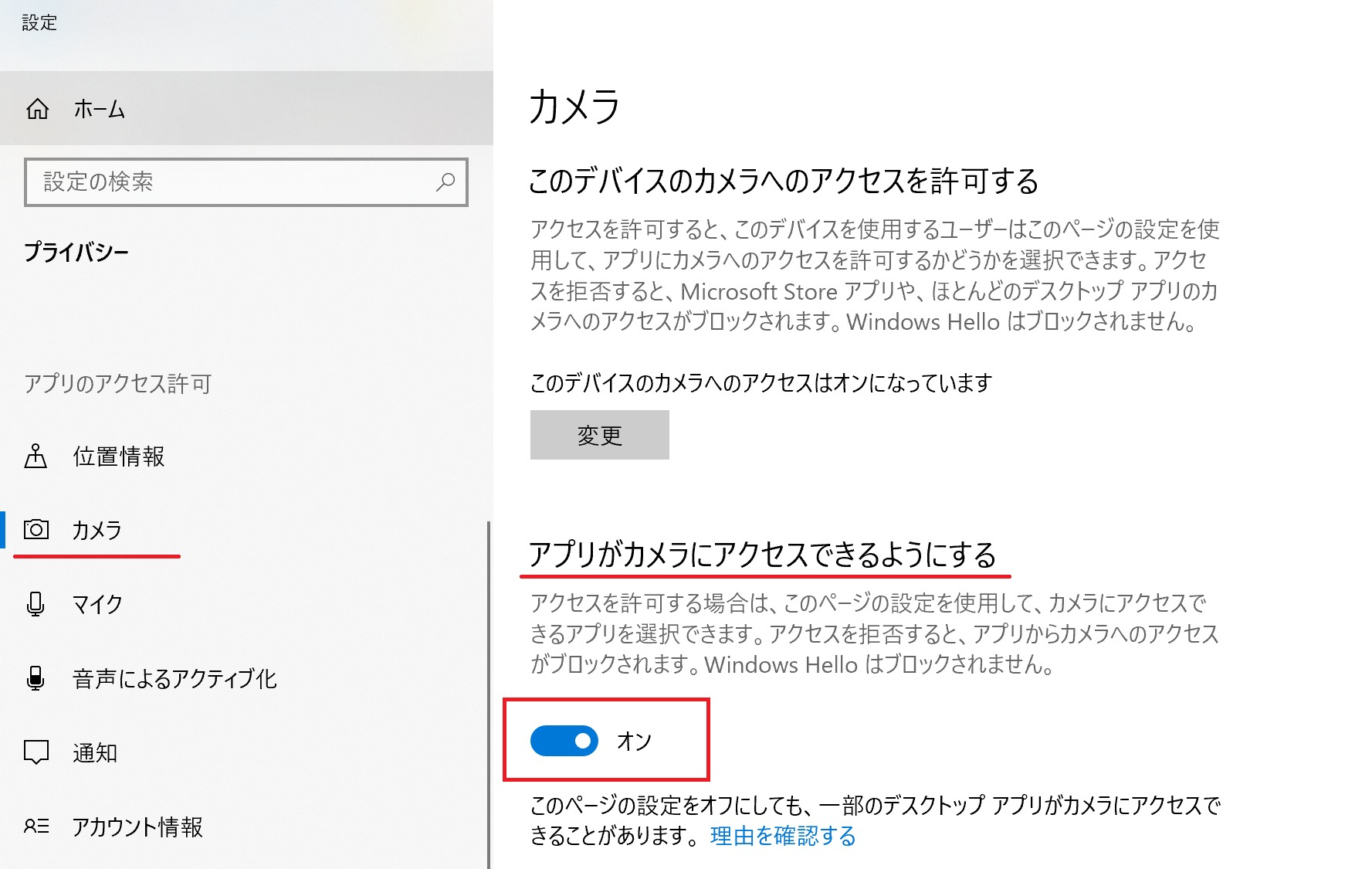
カメラの設定画面が開いたら、「アプリがカメラにアクセスできるようにする」の設定をオンにします。
グレーアウトしていてオンに変更できない場合は、すぐ上の「変更」ボタンから、「このデバイスへのカメラのアクセス」をオンにします。
初期状態がグレーアウトしていて操作できないのは、ガスの元栓と同じ仕組みで、ユーザの操作ミスでオンにならないようにしているためです。
デスクトップアプリがカメラにアクセスできるようにする
「アプリがカメラにアクセスできるようにする」の設定だけでは、Teamsアプリでカメラが使えるようにはならないため、さらに以下の設定が必要です。
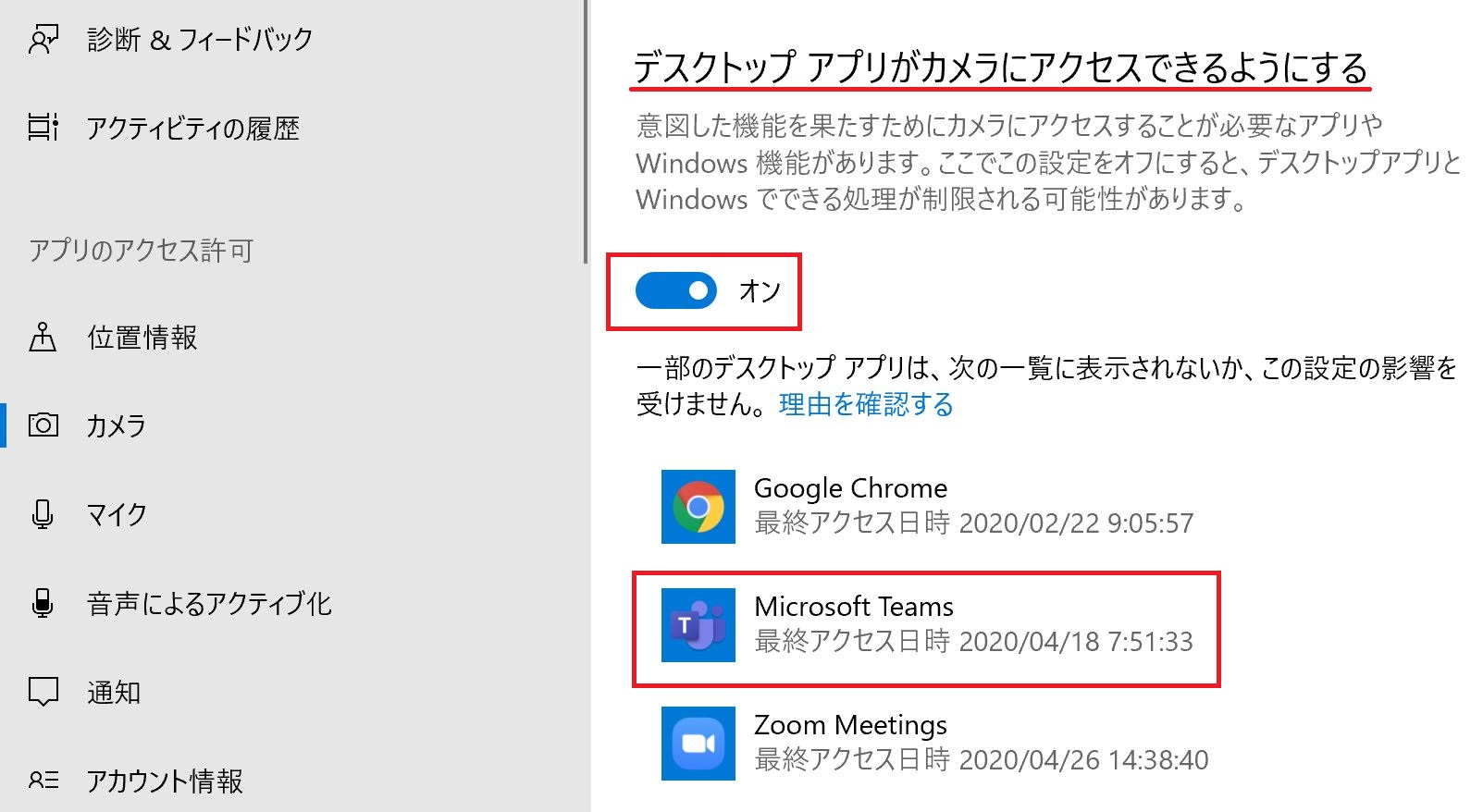
カメラ設定の一番下にスクロールすると、「デスクトップアプリがカメラにアクセスできるようにする」の設定がありますので、オンにします。
上の画像に注目してほしいのですが、オンの下にTeamsのデスクトップアプリのアイコンが表示されていますね。この状態になっていればTeamsでカメラを使うことができます。
Teamsのアイコンの下にZoom Meetingsのアイコンがありますが、Zoomでカメラが認識しないときも同じ設定でカメラが認識します。
問題が一つだけあって、設定をオンにしても、アプリのアイコンがすぐに表示されません。設定をオンにしただけでは、まだアプリが登録されていないためです。
Teamsアプリのアイコンを表示(登録)する方法を次に説明します。
カメラのプライバシー設定をオンにしてもTeamsでカメラが認識しない場合の解決策
カメラのプライバシー設定をオンにしても、カメラが映らなかったり、カメラが認識しない場合、Teamsを完全に終了させてから、起動する必要があります。
Teamsアプリの右上の×ボタンをクリックするだけでは完全に終了されず、裏で動いていますので、注意してください。
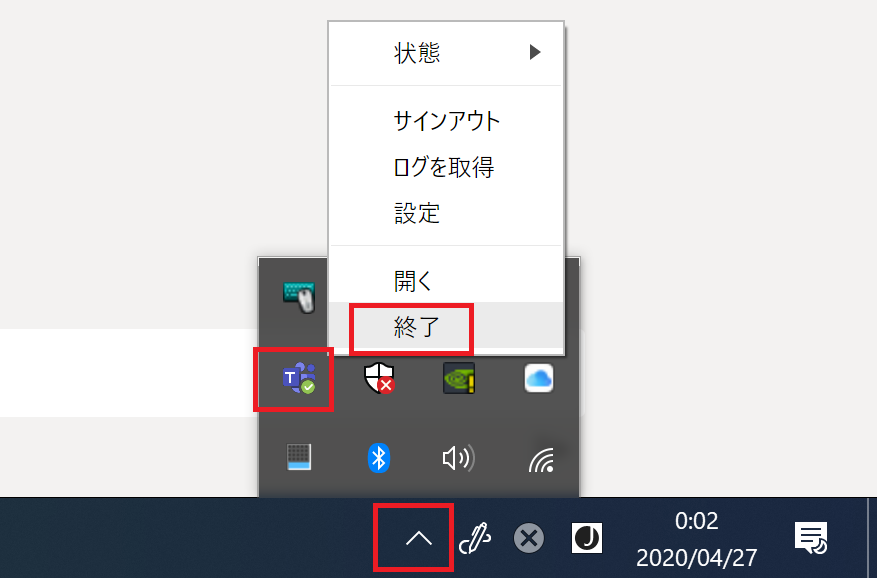
Teamsを完全終了するには、画面右下のタスクバーの△ボタンをクリック → Teamsのアイコンを右クリック → 終了ボタンでできます。
Teamsだけを再起動する方が早いですが、よくわからない場合はPCの再起動でも構いません。PC再起動も、Teamsアプリの再起動と同じことだからです。
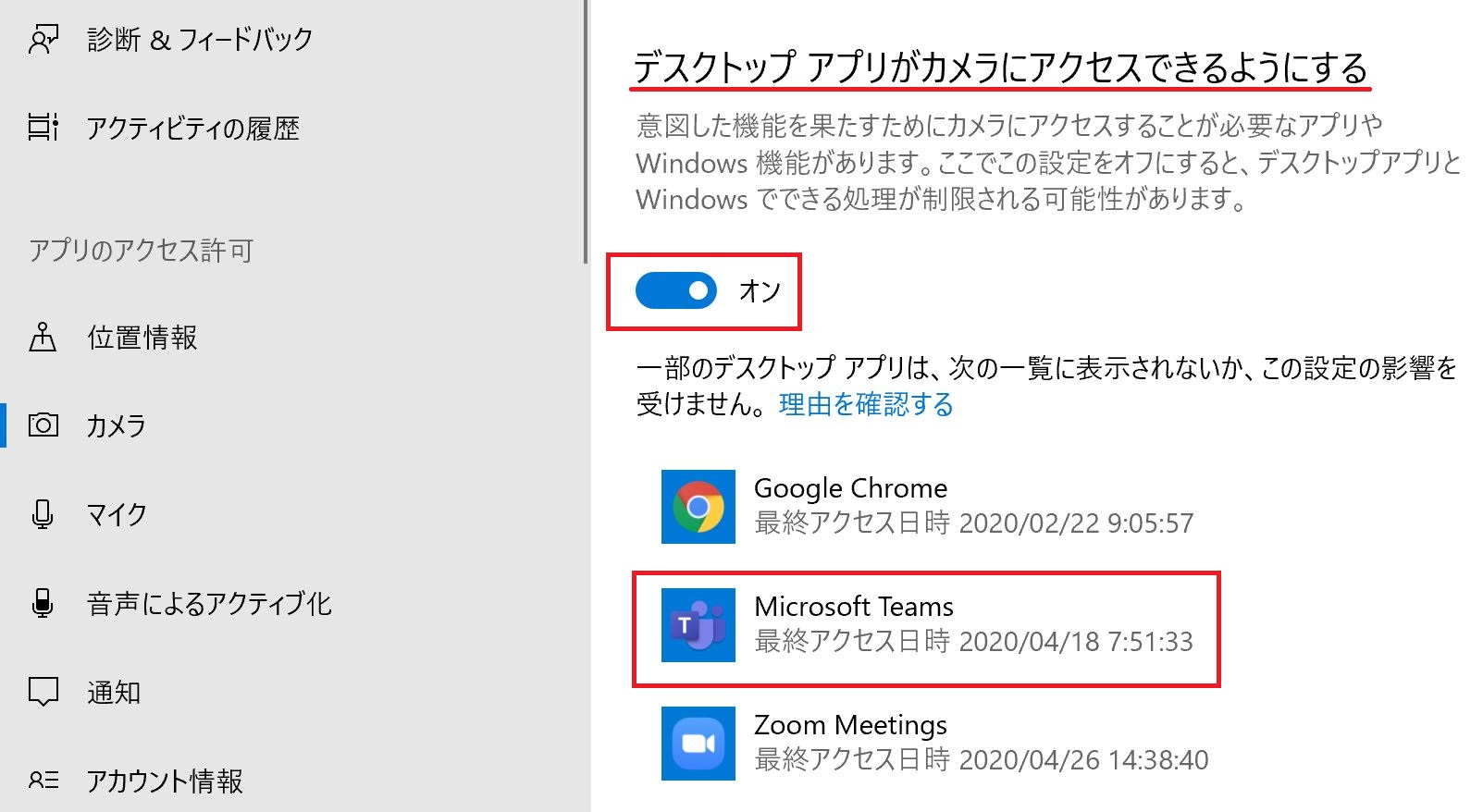
上の画像のように、カメラ設定の「デスクトップアプリがカメラにアクセスできるようにする」にTeamsアイコンが登録されれば、Teamsでカメラが使えるようになります。
Teamsで外付けカメラが認識しない場合の解決策
Teamsで外付けカメラを接続して使おうとしたときに、外付けカメラが認識しない場合の対処方法を説明します。
よく起こる問題は、ノートPCなどすでに内蔵カメラがついている場合に、外付けカメラを接続しても、外付けカメラの映像ではなく内蔵カメラの映像がTeamsで表示されてしまうというものです。
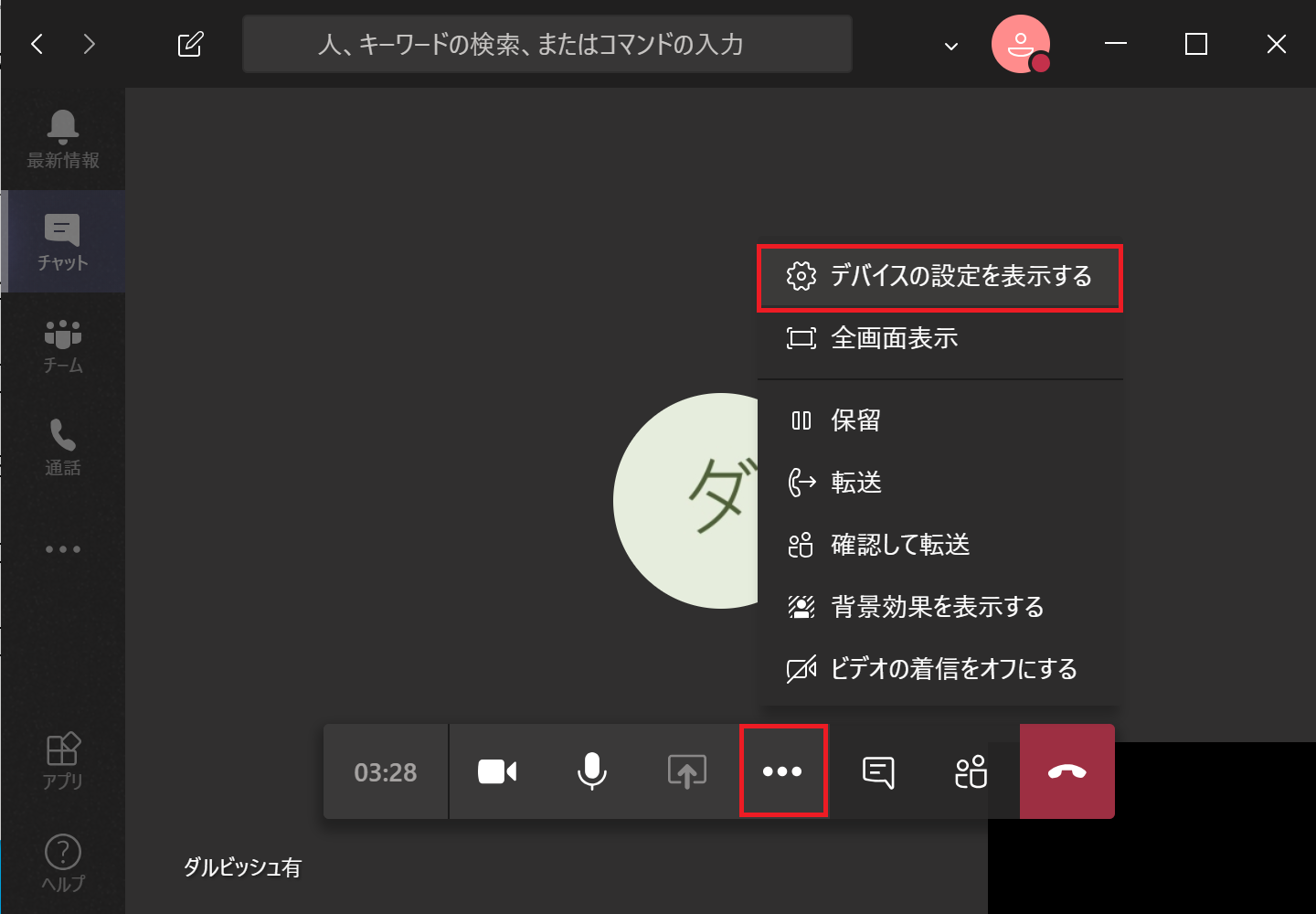
外付けカメラの映像をTeamsで表示させるには、Teamsのデバイス設定で使用するカメラの変更が必要です。
Teams会議画面の「・・・」→「デバイスの設定を表示する」をクリックするとデバイス設定画面が開きます。
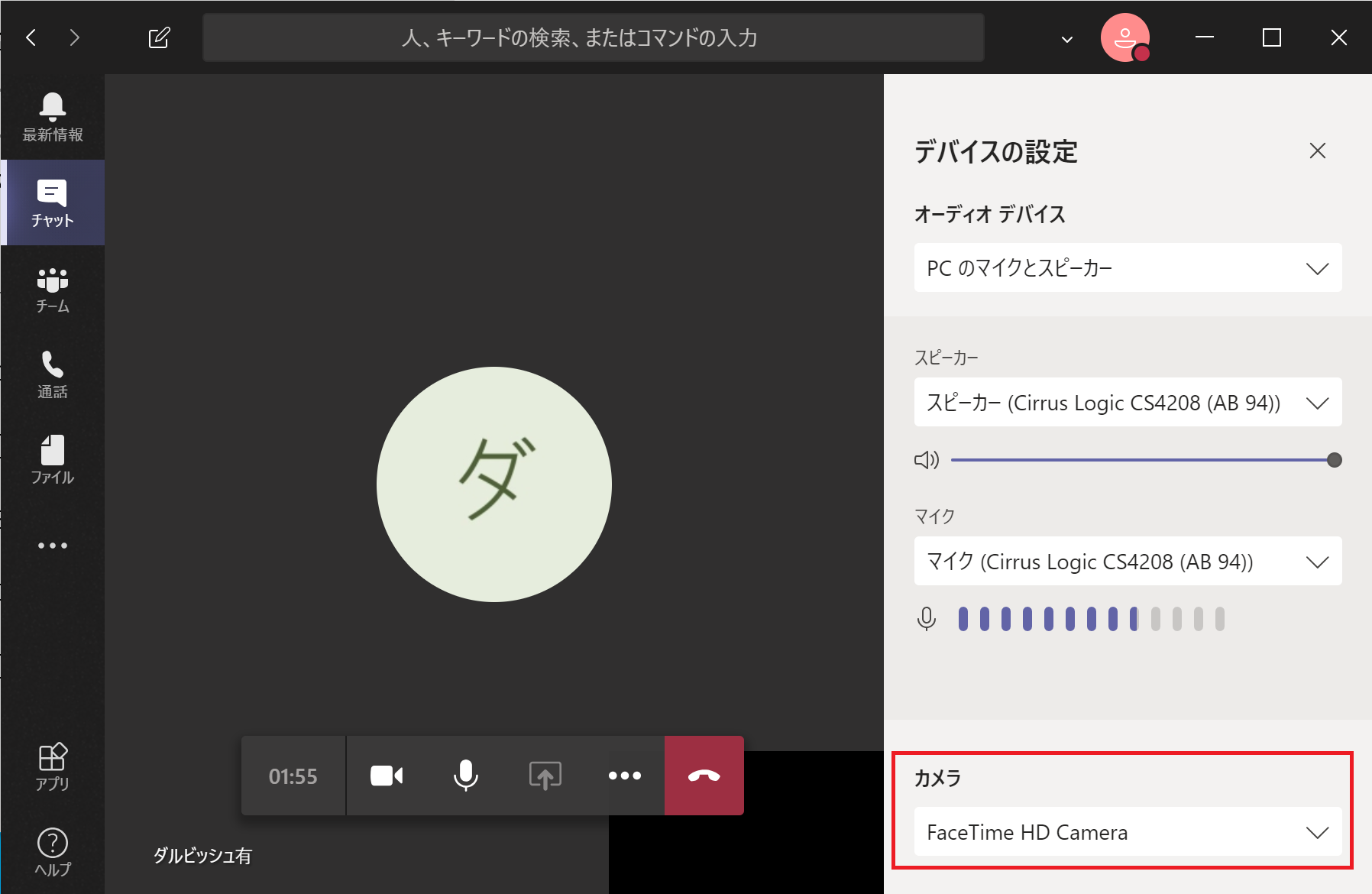
デバイス設定画面では、スピーカー、マイク、カメラの設定ができます。
カメラの設定では、複数のカメラが接続されている場合に、どのカメラを使うかの変更ができます。外付けカメラを使う場合は、▽を押して、使用するカメラを切り替えます。
それでもカメラが認識しないときは、カメラドライバーを更新する
上で説明した方法でも、カメラが認識しない場合、カメラ単体で動作するか確認してみてください。
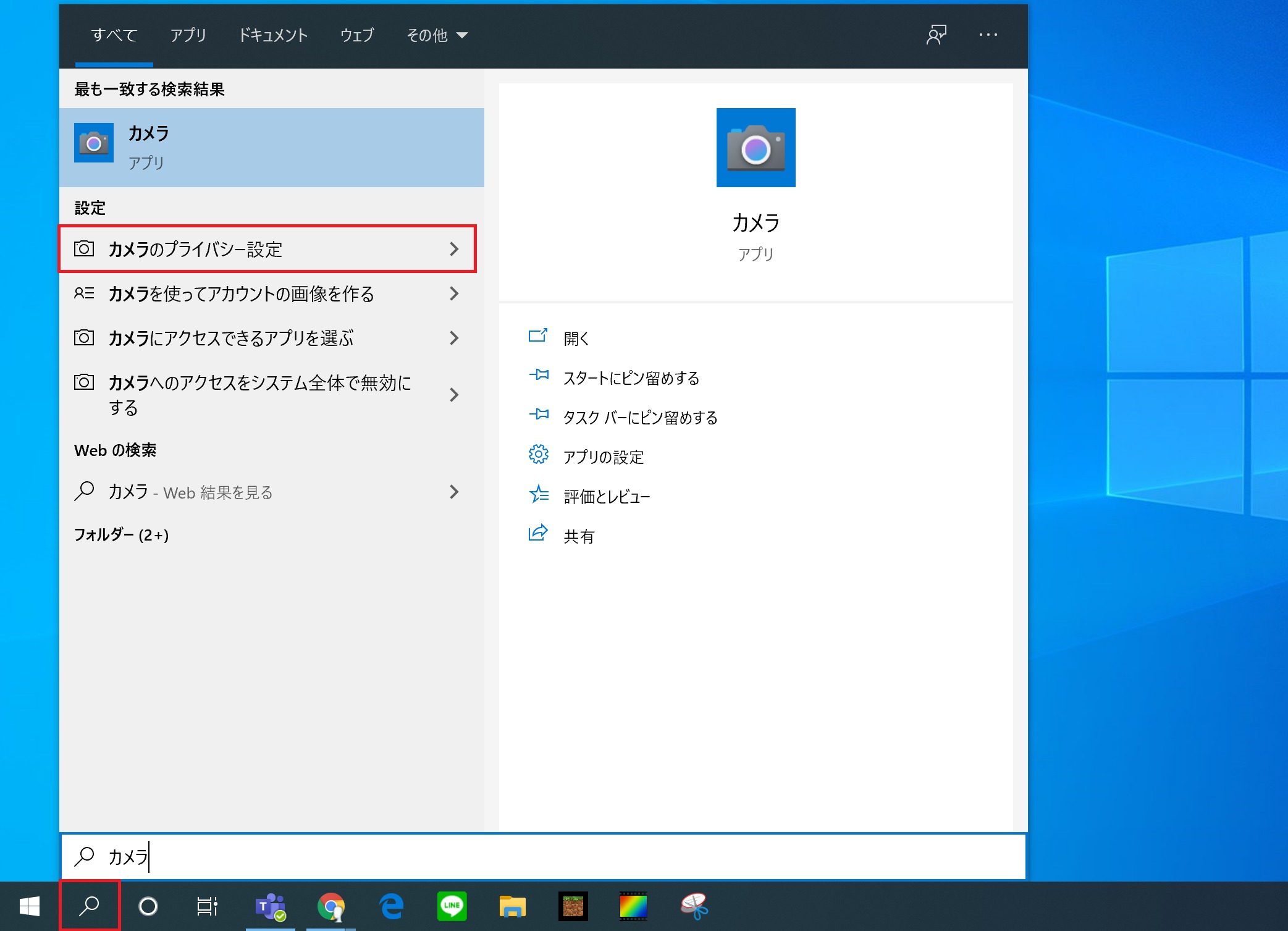
カメラアプリを起動すれば、カメラ単体での動作確認ができます。
もし、カメラ単体で動作しない場合は、ドライバ―が壊れている可能性がありますので、ドライバーを更新します。(カメラ単体で動作する場合も、ドライバーの更新を試してください)
カメラドライバーの更新方法
コントロールパネル → システムとセキュリティ → システム → デバイスマネージャーを開き、カメラデバイスを選択してドライバーの更新ができます。
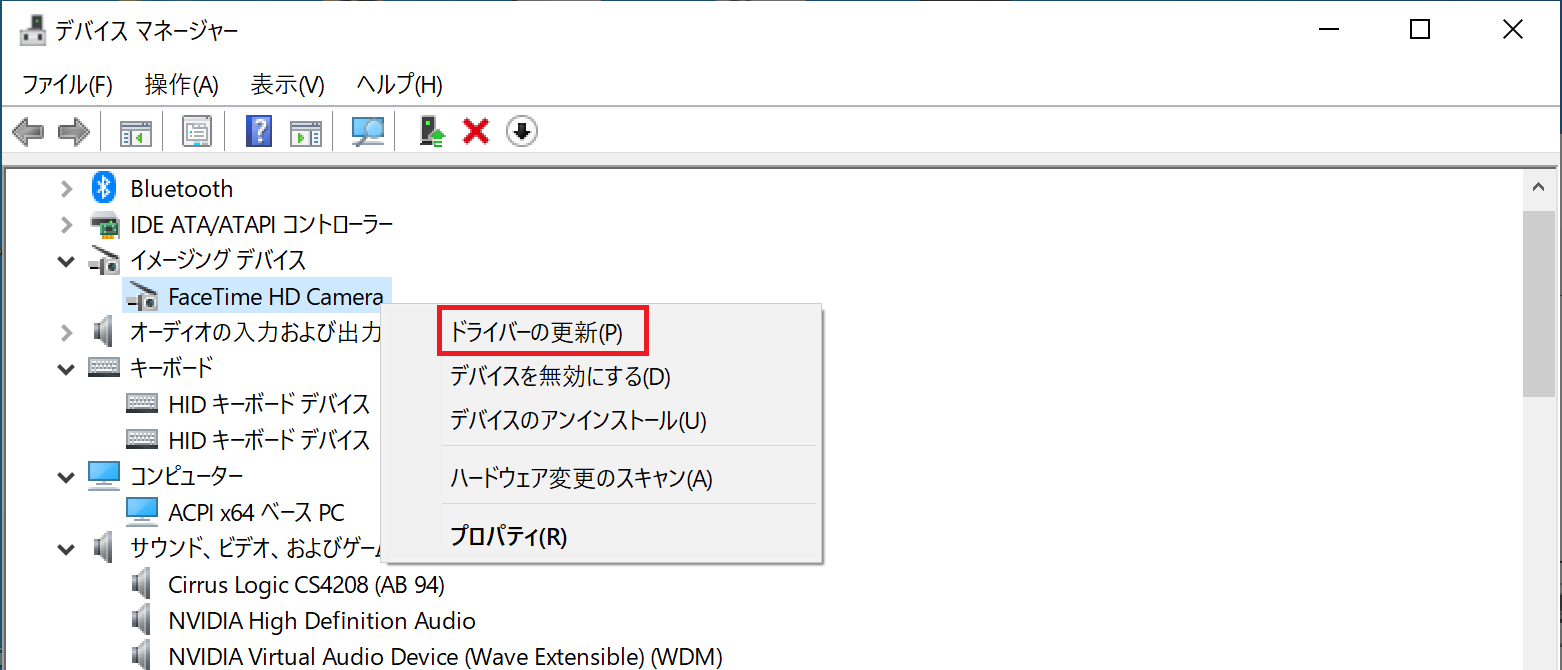
PCによって異なりますが、私のPCでは「イメージングデバイス」という項目にカメラが登録されていました。
上手く更新されない場合や、更新してもダメな場合、PCメーカーのサイトから、最新のカメラドライバーを直接ダウンロードして更新することで、カメラが認識するようになった事例もあります。
デバイスの更新がうまくいかない場合は、アンインストールをしたうえで、再インストールも試してみてください。
Teamsのキャッシュクリア
カメラのドライバー更新でもTeamsでカメラが認識しない場合は、Teamsのキャッシュクリアも試してみてください。
Teamsのキャッシュクリアにより、Teamsがアンインストールされますので、最後に再インストールが必要です。
キャッシュクリアの際、TeamsやOutlookなどのOfficeアプリケーションが起動していると、キャッシュのフォルダが削除できないため、事前に終了させます。
①Windows + Rキーを押し、「ファイル名を指定して実行」のダイアログを表示します。
②名前に “%AppData%\Microsoft“ と入力し、フォルダが開いたら、Teamsフォルダーを消します。
③同様に、”%LocalAppData%\Microsoft“ と入力し、Teamsフォルダを消します。
④削除後、以下のURLからTeamsの再インストールを行います。
まとめ
Teamsでカメラが映らない、認識しない場合の解決策を説明しました。Teamsでカメラがグレーアウトしていて困っている方の参考になれば幸いです。
大抵は、カメラのプライバシー設定をオンにして、Teamsを再起動すればカメラが使えるようになります。
また、複数台のカメラを使っている場合はTeamsのデバイス設定でカメラを選択すると使えるようになります。
それでもカメラが認識しない場合は、カメラ単体の動作を確認し、カメラのドライバーの更新や、Teamsのキャッシュクリアを行うという流れになります。