こんにちは、マイクロソフトマンです。
Microsoft Teamsのデスクトップアプリで、画面が真っ白になって何も操作できなくなる場合があります。
昨日まで問題なく使えていたTeamsの画面が、今日起動すると画面が真っ白になり、中身が全く見えないのです。サインイン画面が表示されないので、サインインができません。
真っ白な画面になってしまうと、Teamsを再起動しても、PCを再起動しても直りません。そこで、今回はTeamsの画面が真っ白になったときの対処方法を説明します。
Teamsはデスクトップアプリだけではなく、ブラウザからも利用できます。ブラウザであれば画面が白くなることはありませんので、TeamsによるWeb会議の時間がせまっているなど急ぎの場合はブラウザを使ってみてください。
Teamsの画面が真っ白になったときの解決方法
Teamsの画面が真っ白になった場合、Teamsのキャッシュ、ライブラリを削除することで直ります。
Teamsのキャッシュを削除すると、Teamsがアンインストールされるので、キャッシュ、ライブラリの削除後にTeamsの再インストールが必要です。
Windowsの場合、以下の手順でTeamsのキャッシュ、ライブラリを削除します。
1. Microsoft Teamsを終了させる
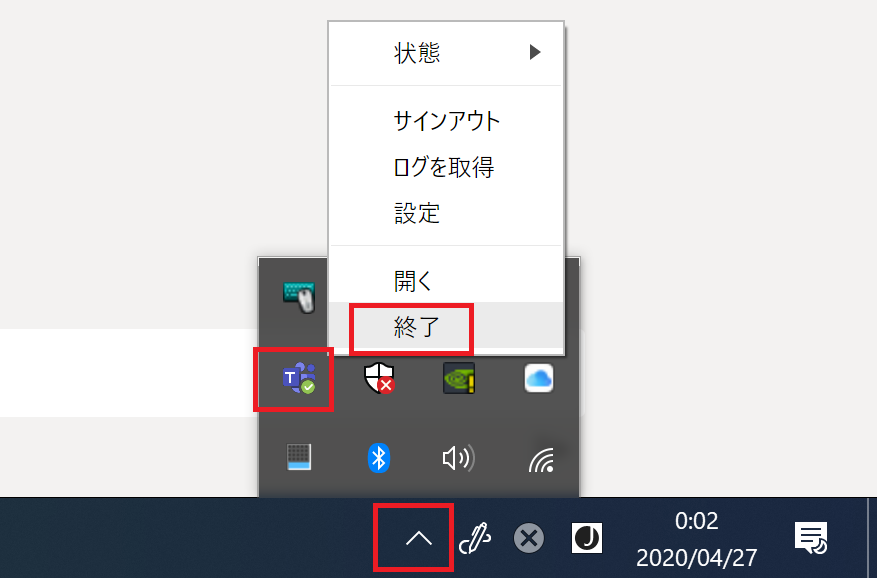
Microsoft Teamsが起動している場合は、完全終了させます。
Teamsアプリの右上の×ボタンをクリックするだけでは、バックグラウンドで動いています。完全終了させるには、タスクバーから終了させてください。
また、OutlookやWord、ExcelなどのOfficeアプリケーションも終了させてください。
2.Teamsのキャッシュ削除
「Windowsキー」 + 「 Rキー」を押し「ファイル名を指定して実行」のダイアログを表示して、「%AppData%\Microsoft」と入力してOKを押します。
フォルダが表示されたら、中にあるTeamsフォルダを丸ごと削除します。
エラーが出て削除できない場合は、OutlookなどのOfficeアプリケーションがフォルダにアクセスしているためなので、終了させてください。ダメな場合は、PCを再起動してください。
Teamsフォルダのバックアップは不要です。Teamsのデータは全てクラウド上に保存されていますので、会話データや設定が消えることはありません。
Teamsフォルダが見つからない場合、Cドライブから直接たどって探してください。以下のフォルダにあります。ユーザ名の部分はユーザごとに異なります。
C:\Users\ユーザ名\AppData\Roaming\Microsoft\Teams
3.Teamsのライブラリ削除
「Windowsキー」 + 「 Rキー」を押し「ファイル名を指定して実行」のダイアログを表示して、今度は「%LocalAppData%\Microsoft」と入力してOKを押します。
フォルダが表示されたら、中にあるTeamsフォルダを丸ごと削除します。
こちらのTeamsフォルダは、Teamsを起動するためのexeファイルや、exeから呼び出されるライブラリ(DLL)が格納されているフォルダになります。
Teamsの起動モジュールやライブラリの方に問題がある可能性もあるため、削除します。
Teamsフォルダが見つからない場合、Cドライブから直接たどってみてください。(以下フォルダ)
C:\Users\ユーザ名\AppData\Local\Microsoft
4.PC再起動後に、Teamsをインストール
Teamsフォルダの削除が完了したら、PCを再起動し、Teamsのデスクトップアプリを再インストールします。
最新バージョンのTeamsは、以下マイクロソフトの公式サイトからダウンロードできます。
“https://teams.microsoft.com/download”
まとめ
Teamsが真っ白になる原因については、はっきりとわかっていません。
Teamsは起動時にマイクロソフトのサーバと通信して、最新モジュールがある場合は自動アップデートを行いますが、このアップデート何らかの理由で失敗して、白い画面が表示されるのではないかと疑っています。
そういった事情もあり、Teamsを起動するためのexeファイルや、exeから呼び出されるライブラリ(DLL)が格納されているフォルダの方も削除しました。そのため、Teamsの再インストールが必要になります。
コントロールパネルのプログラムと機能から「Microsoft Teams」をアンインストールしても、キャッシュ(上で書いたTeamsフォルダ)は完全に消えません。
今回の記事に書いたように手動でTeamsフォルダを削除しなければなりません。