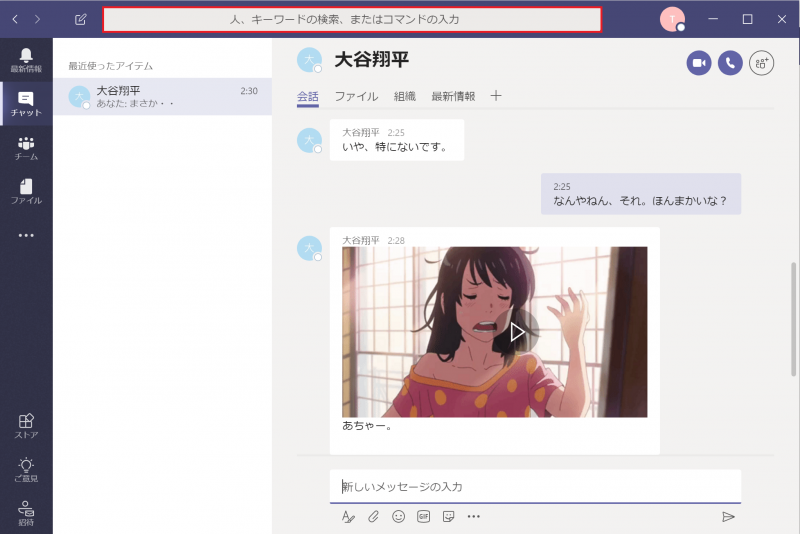
こんにちは、マイクロソフトマンです。
チャットツールは便利な半面、二人だけの会話なので、つい人の悪口や会社の悪口などを書いてしまいがちです。
また、会話が盛り上がって人の秘密を暴露してしまったり、後から見たときになんでこんな事書いてしまったんだろう・・と後悔することもあります。
まあ、人間ですし、仕方ありませんよね。
しかし、困ったことに、チャットのやりとりは全てログとして残ってしまいます。ログを確認できるのは、Office365の管理者である会社の情報システム部門です。つまり、チャットの内容をOffice365の管理者に見られる可能性があるのです。
もし見られても、恥ずかしい思いをしたり、会社から危険因子と思われないように、今回の記事ではTeamsの過去のチャットメッセージを完全削除する方法を紹介します。
Teamsの過去のチャットメッセージを完全削除する方法
Teamsの過去のチャットメッセージをログに残さずに完全削除するには、削除したいチャットメッセージの文章を変更して削除するだけです。あるいは内容を変更するだけでも構いません。
チャット内容を変更せずに削除すると、自分と相手のチャット画面からは消えますが、管理者が確認できるログからは消えません。
たとえユーザ側で削除しても、ログには削除する前のチャットメッセージが残り続けます。
なぜチャット内容を変更すると、変更前のチャット内容が消えるのでしょうか。
それは、Teamsでチャットメッセージの内容を変更すると、ログの内容も変更後のチャットメッセージに書き換わるためです。
この挙動により、変更前のチャットメッセージの内容が消える(上書きされる)という仕組みになっています。Office365の管理者であっても、変更前(上書きされる前)のチャット内容を知ることはできませんので安心していいです。
ただし、上記の挙動(変更前のチャットが消える)には条件があります。
もし、Office365の管理者がOffice365の保持ポリシーの設定をしていたら、変更前後のメッセージも全てログに残ってしまいます。
つまり、保持ポリシーが設定されていると、Office365の管理者は変更前後のチャット内容を全て確認することができます。そのため、ユーザ側でチャット内容を変更しても無意味になります。
チャットメッセージを完全削除する手順
それでは、チャットを完全削除する手順を説明します。
削除したいチャットメッセージの変更
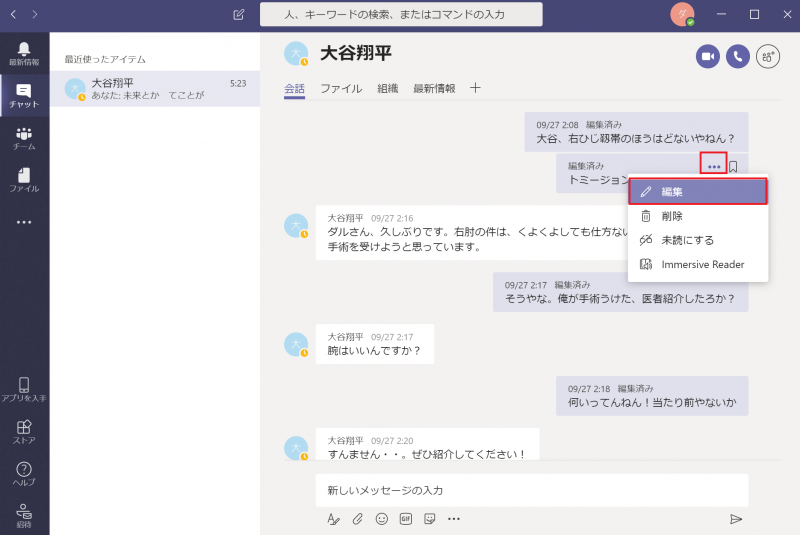
消したいメッセージにマウスカーソルをあてると「…」のアイコンが表示されるのでクリックし「編集」の項目を選択します。
編集では、メッセージなしの状態に変更することはできませんので、別の文章や文字をいれましょう。空白スペースだけを入力してもOKです。
メッセージの変更が完了したら、編集したチャット内容のすぐ上に「編集済み」と表記されます。
この表記はチャット相手の画面にも表示されますので、チャット相手はメッセージが変更されたかどうかはわかります。
チャットメッセージの変更や、削除をしてもチャット相手に通知(メンション)は飛びませんので、変更したことはわかりません。
チャット相手に通知メッセージが表示されるのは、新規チャットの投稿時だけです。
チャットメッセージの削除
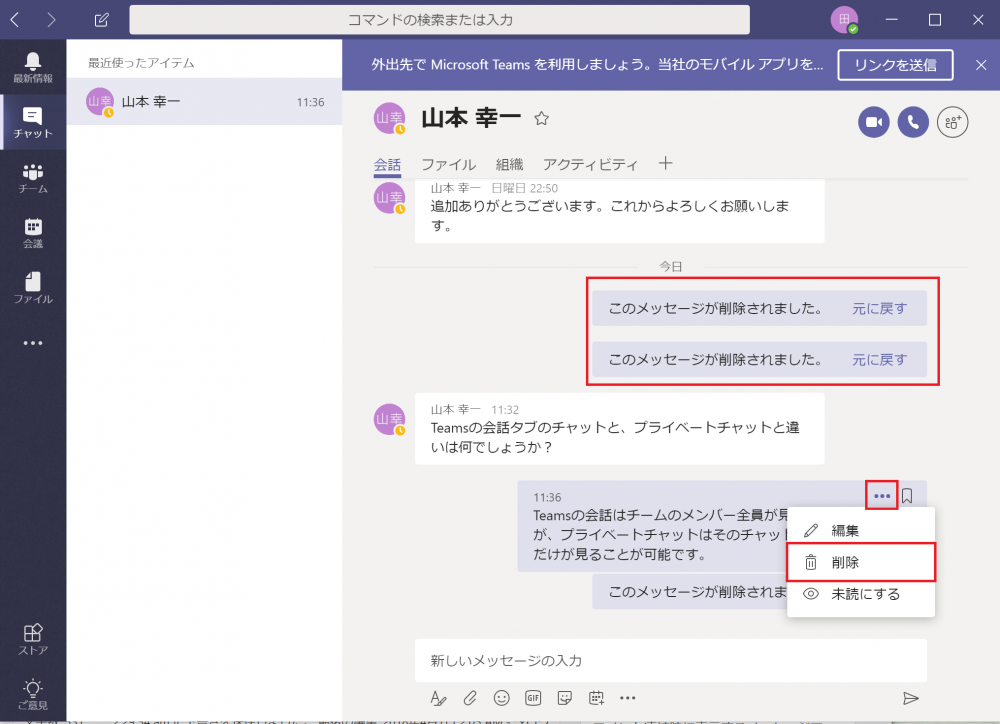
チャットメッセージは削除してもしなくても、ログから消えないですが、相手のチャット画面からは消えます。
消したいメッセージにマウスカーソルをあてると「…」のアイコンが表示されるのでクリックします。そして、メニューから「削除」の項目を選択します。
削除すると、「このメッセージ削除されました」の文言が表示されます。この時点で、チャット相手の画面からもメッセージは削除されます。チャット相手の画面に、削除されましたという文言は表示されません。
間違えて、消したいメッセージを変更せずに削除してしまった場合、一時間ほどは元に戻すボタンが表示されていますので、元に戻してから変更してください。
削除したメッセージを元に戻しても、チャット相手には通知メッセージは表示されれません。
上でも書きましたが、チャット相手に通知メッセージが表示されるのは、新規メッセージの投稿時だけです。
Office365管理者のTeamsログ管理画面
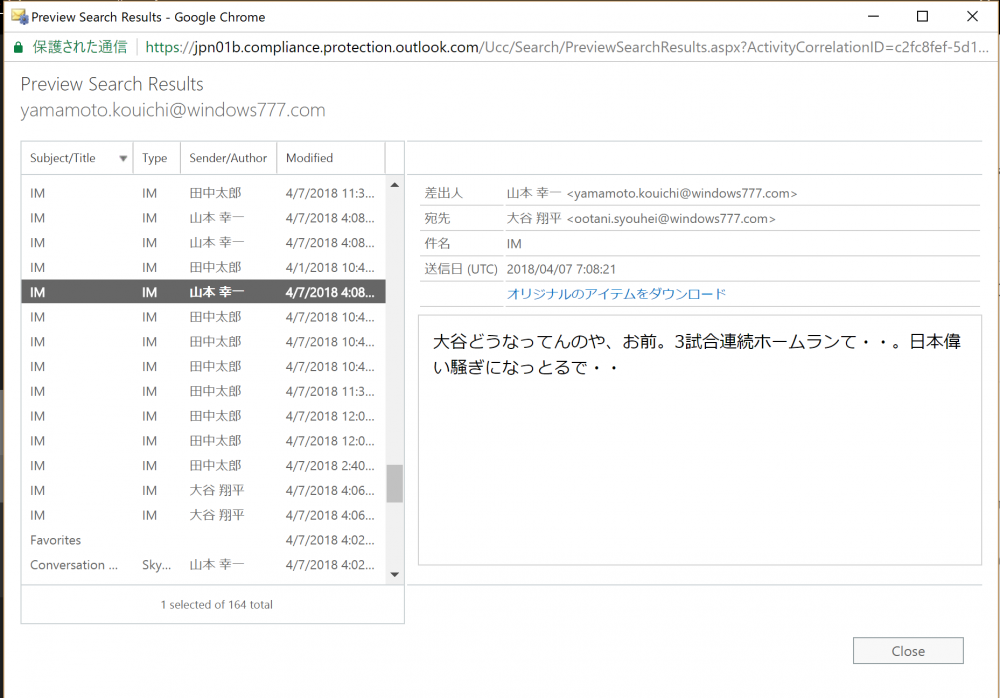
Office365管理者のログ管理画面では、各ユーザのチャット履歴を確認することができます。
上の画像のように、時系列にチャットメッセージが表示されており、削除されたメッセージもすべて表示されます。ログ管理画面からは、削除されたチャットなのか、そうでないかの区別はつきません。
チャット内容を変更すると、ログが変更後のチャット内容に書き換わります。また、チャット相手の画面上でも、変更後のチャットに書き換わります。
チャット相手の画面上では、チャット内容が編集されたことを示す「編集済み」という表記が追加されます。
気分的にはチャット内容を変更したあとにチャットメッセージを消しておいたほうがよさそうに感じるかもしれませんが、消しても消さなくてもログでは同じです。
保持ポリシーが設定されていると過去のメッセージをログから消せない
Office365の管理者側が、保持ポリシーの設定をしていると、変更前のチャットログも全て残ります。
保持ポリシーが設定されていると、メッセージの内容を変更したときに、変更前と変更後の両方のチャットメッセージがログに残るという挙動になっています。
保持ポリシーとは、Office365の全データ(メール、チャットログなど)をどのくらいの期間残すかを設定する機能です。
残念ながら、管理者側の設定がどうなっているかについては、ユーザ側から知るすべはありません。管理者に聞くしかないですね。
もし、会社のデータの何を何年残すのかについて、明確に規定がある会社であれば、保持ポリシーが設定されている可能性があります。規定がない会社であれば、設定されていない可能性があります。
少なくとも初期設定では保持ポリシーは無効になっており、管理者が意図して変更しない限り有効にはなりません。
設定されているか設定されていないかは会社によりますが、都合の悪い内容をチャットに投稿してしまった方は、とりあえず変更しておいたほうが良いかと思います。
まとめ
今回、完全削除する方法を紹介しましたが、そもそも消さなくてもよいように、普段からチャットに書くメッセージは気をつけることが大切です。
第三者に見られる可能性があることを常に意識して、人や会社の悪口は書かないようにしておきましょう。
最近の会社は、社員の不正に備えて、社員のやり取りした情報を全てログとして残しています。Office365の管理者にとっては社員の不祥事が起きたときの調査に役立ちますが、ユーザにとっては嬉しくありませんよね。監視されているのは、気分が悪いものです。
とはいっても、Office365の管理者は人のチャットの内容なんていちいち見ていません。毎日のように大量に発生するチャットログを確認していたら、仕事が何一つできません。
ただ、今後AIでチャットのログを監視するサービスが出てくるかもしれませんので気を付けた方がいいです。例えば、特定のワードが入った文章が書かれたら、管理者に通知するとか。。
基本的には、会社で不祥事が発覚したり、情報漏えいが起きた場合に調査されます。その時は、関係する部署全員の過去のチャットログやメールを調査されると思います。
説明したように保持ポリシーが設定されていれば無意味ですが、設定されていない場合もありますので、都合の悪い情報を書いてしまった記憶のある方は、チャット内容を変更しておきましょう。