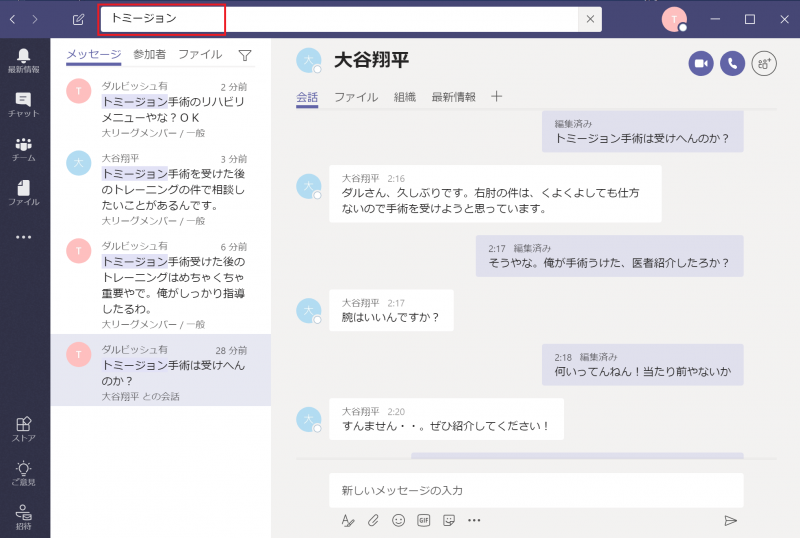こんにちは、マイクロソフトマンです。
Teamsでは過去のチャット履歴や、チャネルの投稿履歴は自分で消さない限り、消えずに全て残ります。
昔同じこと聞いたけど、なんだったかな?と思い出すときには、スクロールして過去のメッセージを探すことができます。
しかし、日々Teamsを使っていれば大量のチャット数になりますので、1週間以上前のメッセージをスクロールで探すのは時間がかかりすぎて非効率です。
そこで、Teamsの検索機能の出番です。
Teamsの検索機能を使えば、ピンポイントでメッセージを探すことができますし、検索したいメッセージだけでなく、その前後のメッセージも確認することができるので非常に便利です。
今回はTeamsの検索機能で過去のチャットメッセージや、チームのチャネルに投稿したメッセージを検索する方法について説明します。
検索結果は表示されても、その前後の文章が表示される場合と、表示されない場合もありますが、その違いについても解説します。
検索を制する者はTeamsを制するかもしれません。検索のコツを紹介しますので、ぜひ最後まで読んでみてください。
Teamsで過去のチャット履歴を検索する方法
Teamsで過去のチャットを検索するときは、Teamsの画面上部にある検索ボックスを使用します。検索ボックスに検索したい文字列を入力してEnterキーを押します。
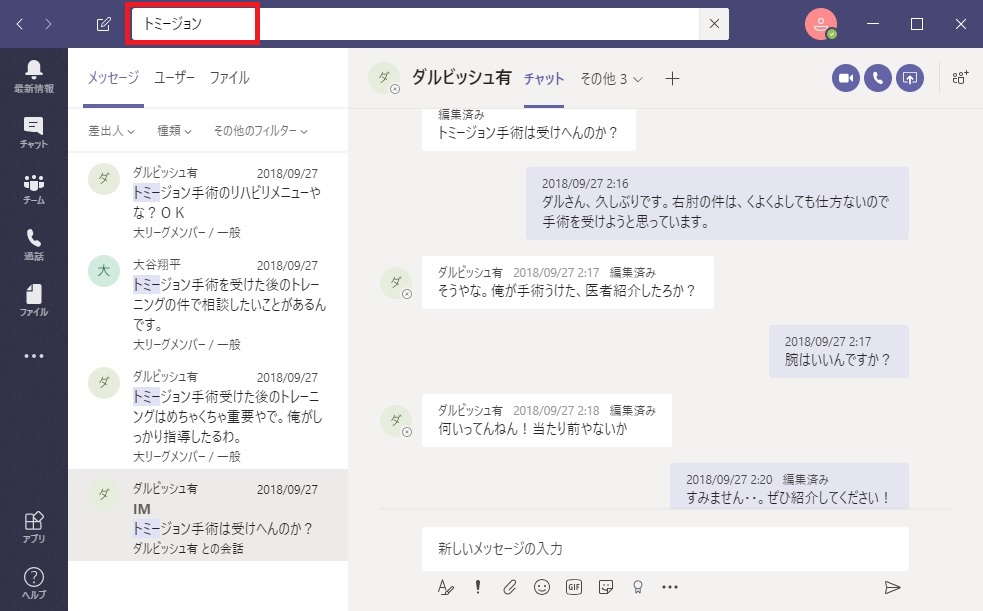
上の画像では「トミージョン」という言葉で検索しており、検索結果が左に一覧で表示されているのが分かります。キーワードの部分が青色で網掛けになります。
※上の画像では、「トミー」の部分だけが網掛けになっていますが、「トミージョン」で検索はできていますので気にしなくていいです。
左の一覧から検索で見つかった文章を選択すると、その前後の文章も含めて右の画面に表示されます。右の画面で前後にスクロールすれば、その時点から過去の文章、未来の文章も時系列で確認できます。(チャットの場合です)
もし、検索したいキーワードで見つからない場合は、キーワードを短くして検索してみてください。
また、検索結果にはチャットだけでなく、チームのチャネルに投稿した会話履歴も表示されます。
検索結果で、チャネルに投稿した会話履歴を選択すると、その会話を含むスレッド全体が表示されます。残念ながら、チャネルに投稿した会話の場合、検索で表示される画面では、別のスレッドの会話履歴は表示できません。
そのため、関連のある内容は同じスレッドで投稿するようにした方が、後から検索して履歴をたどる際に追いやすいです。返信で書くことで、同じスレッドとなります。
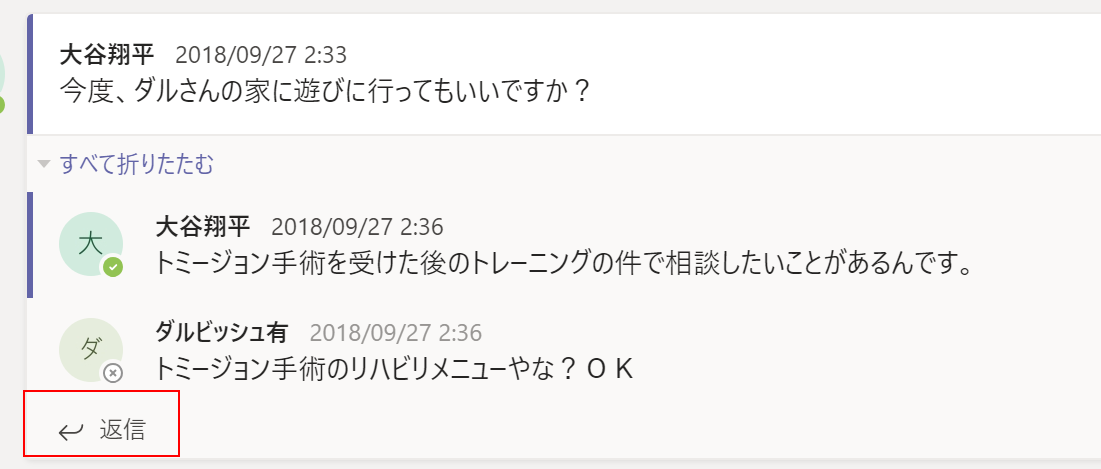
参考情報ですが、LINEでも同じような検索機能が実装されています。LINEで検索することはほとんどないかもしれませんけど、機会があれば使ってみてください。
実は、Teamsの検索については、スマートフォン用のTeamsアプリの方が圧倒的に優れています。スマホのTeamsアプリでは検索ボックスに入力途中の段階から、結果がリアルタイムに表示されていきます。
しかし、デスクトップアプリですと、検索ボックスにキーワードを入れてEnterキーを押すまでは検索結果が表示されません。
チャットと一般チャネルの検索結果は前後の文章が表示されない
Teamsのチャット履歴の検索結果を表示しても、検索したキーワードを含むチャットだけが表示されて、前後のチャット履歴が表示されない場合があります。
スマートフォンのTeamsだとそんなことはないのですが、デスクトップ版だとそのような仕様になっています。
また、一般チャネルに投稿された会話履歴も、キーワードを含む投稿しか表示されません。そのため、同じスレッドの内容や、スレッドの前後の投稿が見られません。
そのため、後々検索することを考えると、一般チャネルは使わないほうがよいです。
自分たちで作ったチャネルであれば、検索したときに検索キーワードををど含む文章だけでなく、同じスレッドの投稿が全て確認することができます。
チャットも、一般チャネルの内容も、投稿してから数週間以内のものであれば前後の文章も表示されるのですが、一定期間経つと、前後の文章が表示されなくなる動作になっています。
単純に期間だけでなく、やり取りした量にも左右されるようですが、具体的な仕様は公開されていないため不明です。
いずれ改善されるかもしれません。
チャット履歴の前後の文章を表示する方法(最新Teamsの方法)
検索で前後の投稿内容が表示されない場合、基本的にスクロールでたどるしかありません。
検索結果には投稿した日付が表示されていますので、時間がかかりますが、スクロールでその文章が投稿された日までたどれば、前後の文章がわかります。
しかし、以前の投稿を表示しようとスクロールしても、データが表示されるまでに時間がかかり、スムーズにスクロールが進みません
そこで、検索で見つかった投稿と同じ日や、前後の日付を検索して、前後の文章を調べる方法があります。
投稿された日付で検索する場合は、「検索修飾子」を使って検索します。
投稿された日付で検索する場合、以下のワードを検索ボックスに入力します。YYYYは西暦、MMは月、DDは日です。
Sent:YYYY/MM/DD
例えば、2020/04/01に投稿された文章を検索する場合は、「Sent:2020/04/01」で検索します。
別名「キーワード クエリ言語」とも呼ばれており、TeamsだけでなくOutlook等ほかのOffice365アプリでも利用できます。
検索修飾子
Teams がサポートする修飾子には、Sent以外にもあります。 コロンと検索用語の間にスペースは入れません。
● From:ユーザーの名前
→ 指定したユーザの投稿全てを検索することができます。
● In:チャネルまたはグループのチャット名
→ 複数のチームで、同じチャネル名があるとき等は、チャネル名での検索が便利です。また、複数人チャットではグループ名が設定できるため、グループ名でも検索することができます。(1対1のチャットではグループ名の設定は不可)
グループ名の設定は、複数人でグループを作り、何でもいいので何か投稿すると、設定ができるようになります。(以下赤枠の鉛筆マークでできます)
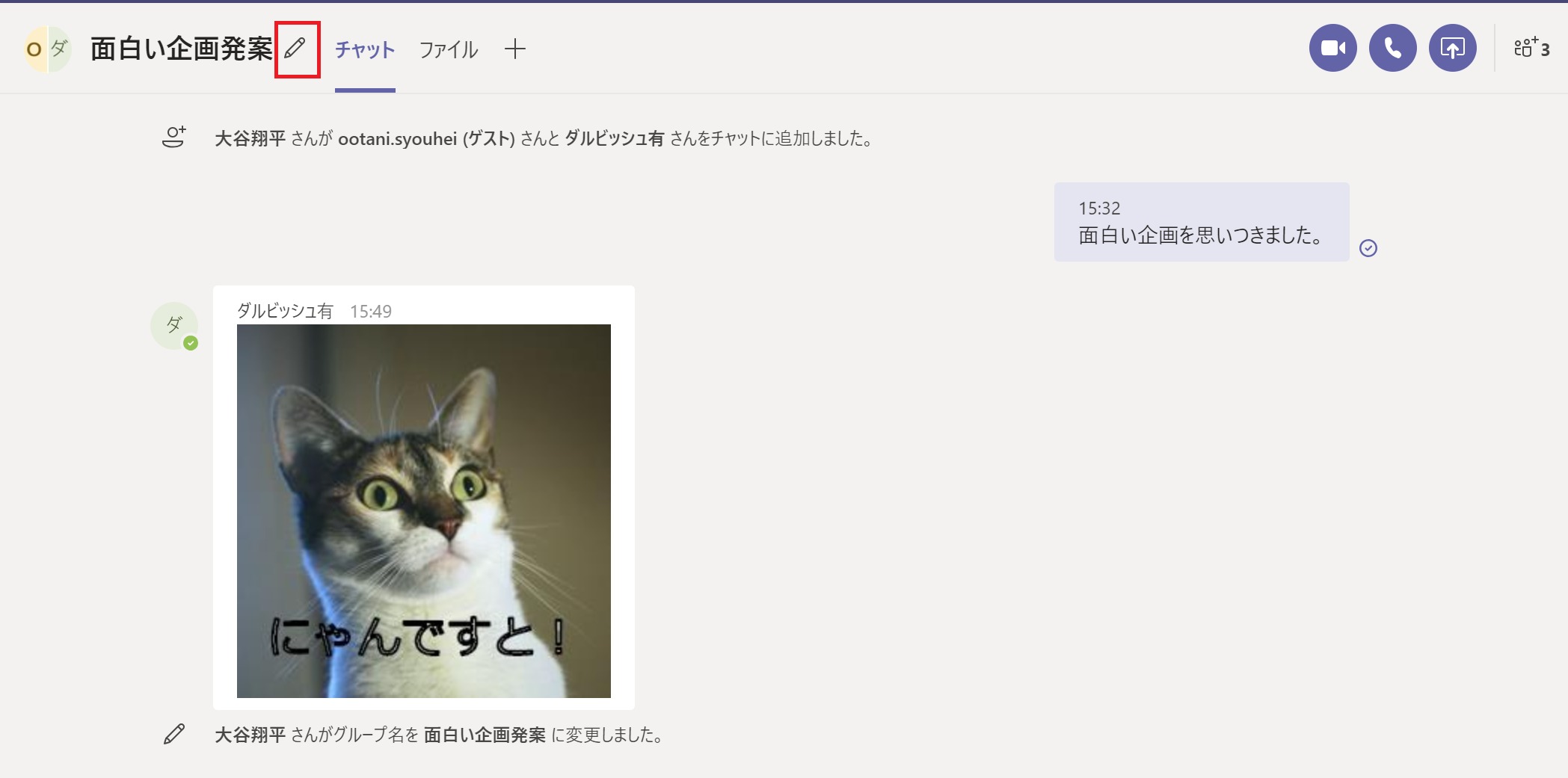
● Subject:件名行を含むチャネル メッセージのキーワード
→ 件名での検索ができます。チーム会話では、A🖋アイコンで、編集画面から投稿すると件名を設定できます。件名の設定は、チャットではできません。
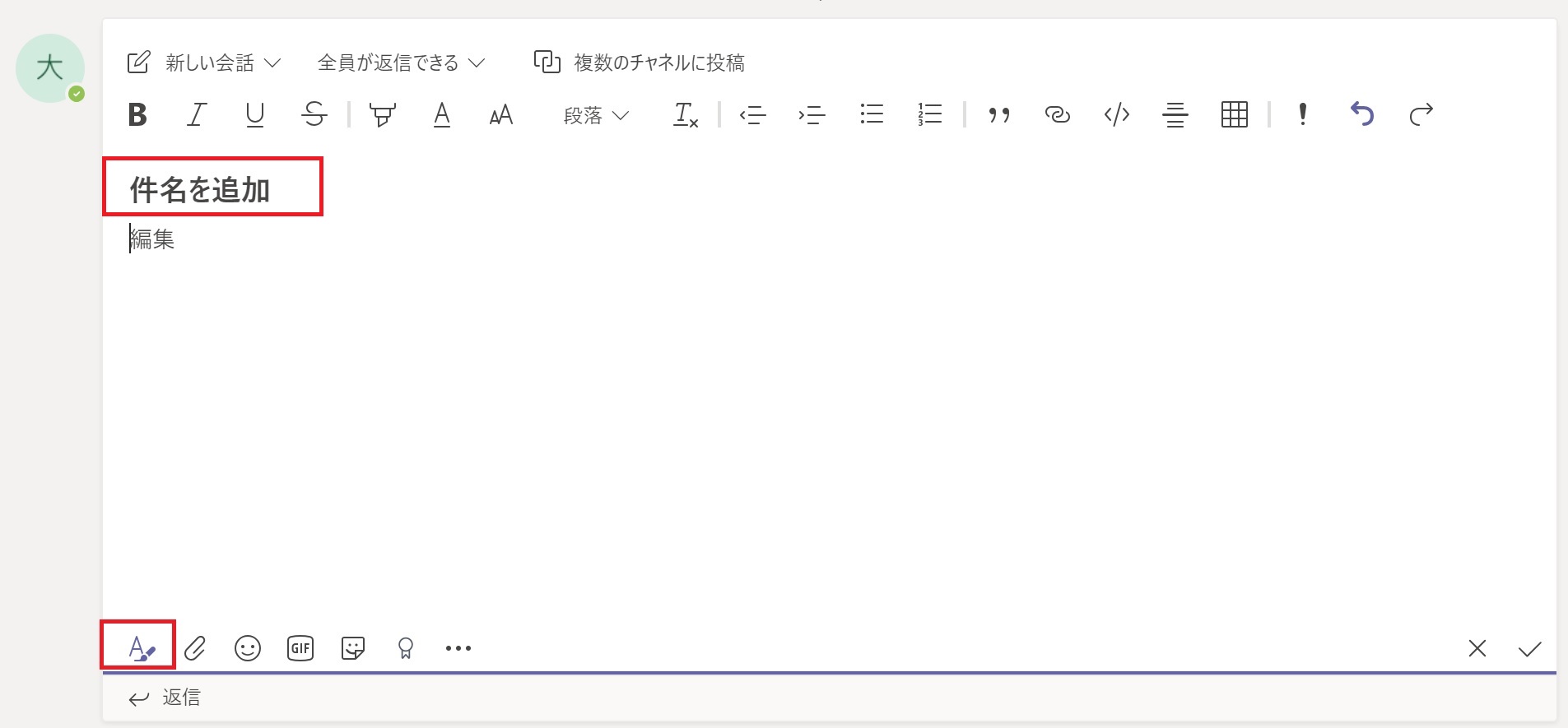
チャット履歴の前後の文章を表示する方法(昔のTeamsの方法)
初期のバージョンのTeamsでは、以下の裏技を使うことで前後のメッセージが表示できました。最新バージョンの Teamsでは機能しなくなりましたが、今後また復活する可能性もあるため、情報として残しておきます。
Teamsの最新バージョンで、履歴の前後の文章を表示する方法は、そのあとに解説します。
検索後に過去の会話履歴の前後の文章を表示する裏技
会話の前後の文章も表示するには、検索したメッセージの右上にある[このメッセージを保存します] をクリックし、会話を保存します。
後々見返す可能性のあるメッセージを保存して、すぐに見返すことができる機能です。
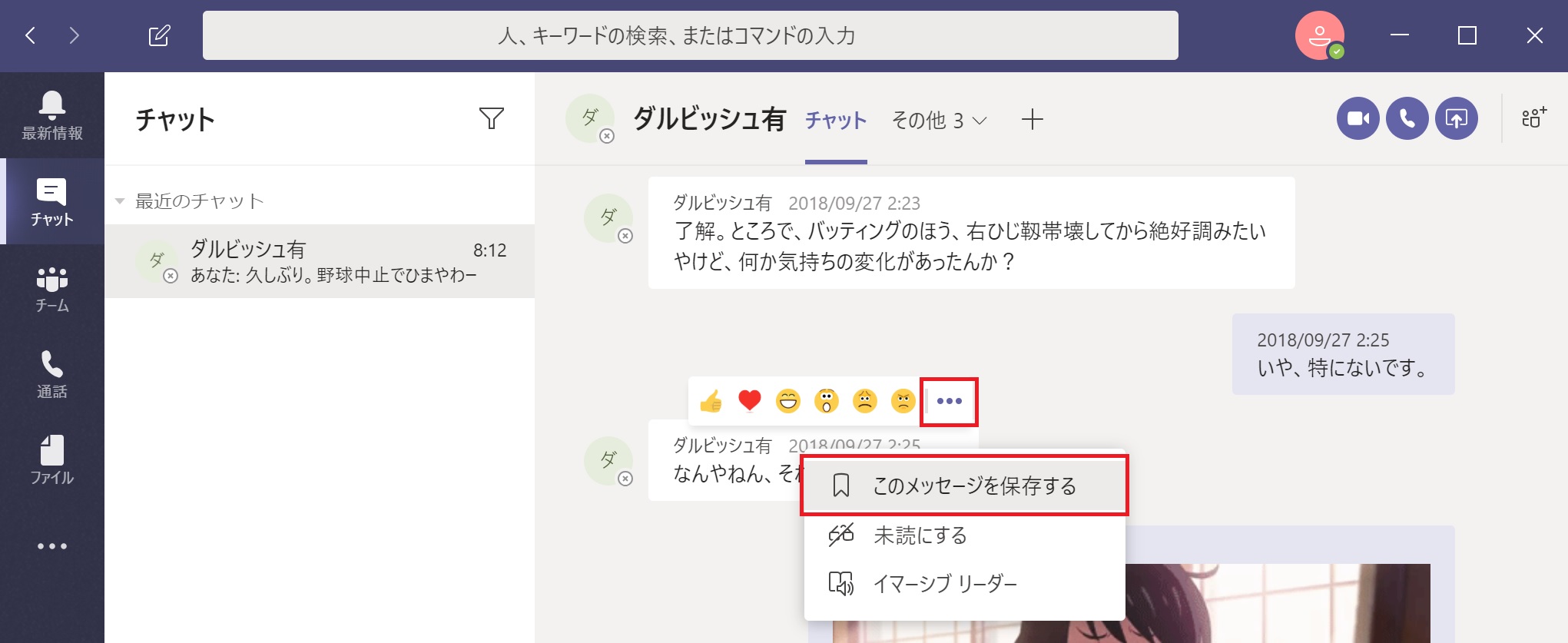
保存したメッセージはTeamsの画面右上にある[ユーザーアイコン] – [保存済み] の順にクリックすると一覧表示できます。保存済みのメッセージが一覧表示されたら、確認したい会話をクリックします。
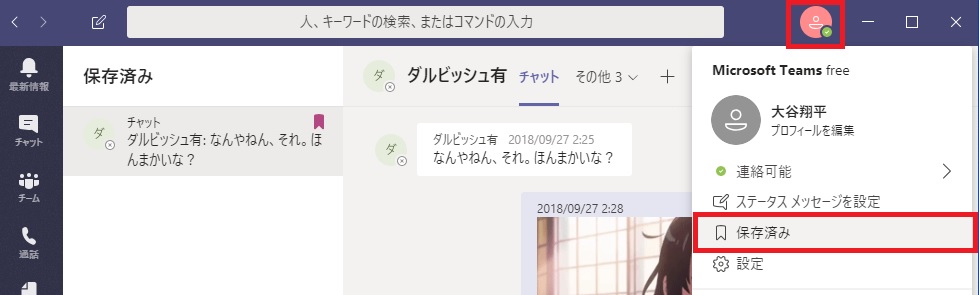
検索したメッセージを保存してしまえば、その後は前後の文章も確認できるという仕組みです。
残念ながら、Teamsの最新バージョンでは、この機能が使えなくなりました。復活する可能性もあるので、情報として残しておきます。