こんにちは、マイクロソフトマンです。
Microsoft Teamsのデスクトップアプリで、チャット履歴や、チームのチャネル内の会話履歴が消えるという問題が発生することがあります。
「あれ?前にこの人とした会話が消えているような気がする」と思った場合や、以前の会話をキーワード検索しても見つからない場合、履歴が消えている可能性がありますので、今回説明する方法で復元してください。
Teamsのチャット履歴、チャネルの会話履歴が消えた時の解決方法
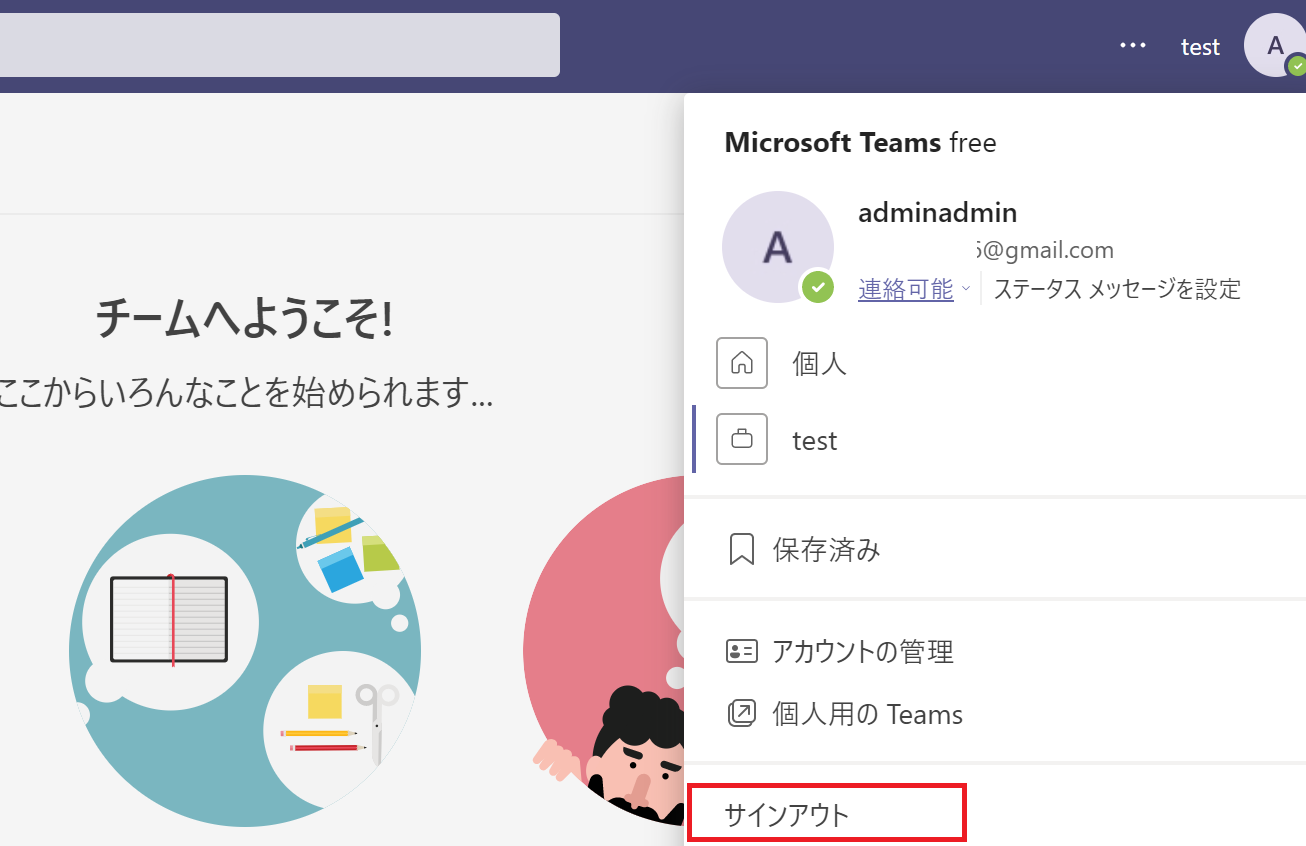
Teamsのチャット履歴や、チャネルの会話履歴が消えた時は、Teamsから手動でサインアウトし、再度サインインすることで会話履歴が復元されます。
Windowsの場合、Teams右上にあるアイコンをクリックして、サインアウトした後、再度Teamsを起動し、サインインします。
Teamsの再サインインをしても、履歴が消える現象が再発する場合
再サインインでも再発する場合は、Teamsのキャッシュ削除をしてから、Teamsの再インスールを行います。
1. Microsoft Teamsを終了させる
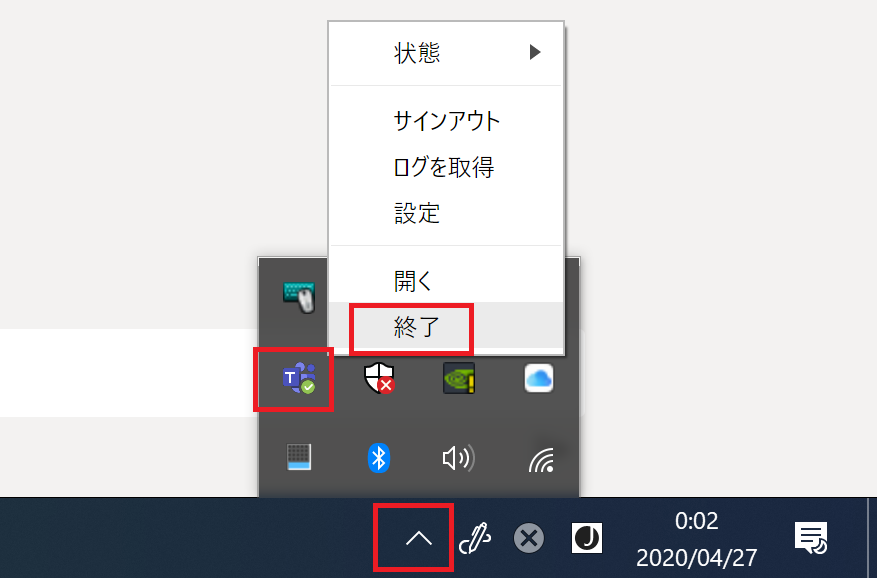
Microsoft Teamsが起動している場合は、完全終了させます。
Teamsアプリの右上の×ボタンをクリックするだけでは、バックグラウンドで動いています。完全終了させるには、タスクバーから終了させてください。
また、OutlookやWord、ExcelなどのOfficeアプリケーションも終了させてください。
2.Teamsのキャッシュ削除
「Windowsキー」 + 「 Rキー」を押し「ファイル名を指定して実行」のダイアログを表示して、「%AppData%\Microsoft」と入力してOKを押します。
フォルダが表示されたら、中にあるTeamsフォルダを丸ごと削除します。
エラーが出て削除できない場合は、OutlookなどのOfficeアプリケーションがフォルダにアクセスしているためなので、終了させてください。ダメな場合は、PCを再起動してください。
Teamsフォルダのバックアップは不要です。Teamsのデータは全てクラウド上に保存されていますので、会話データや設定が消えることはありません。
Teamsフォルダが見つからない場合、Cドライブから直接たどって探してください。以下のフォルダにあります。ユーザ名の部分はユーザごとに異なります。
C:\Users\ユーザ名\AppData\Roaming\Microsoft\Teams
3.Teamsのライブラリ削除
「Windowsキー」 + 「 Rキー」を押し「ファイル名を指定して実行」のダイアログを表示して、今度は「%LocalAppData%\Microsoft」と入力してOKを押します。
フォルダが表示されたら、中にあるTeamsフォルダを丸ごと削除します。
こちらのTeamsフォルダは、Teamsを起動するためのexeファイルや、exeから呼び出されるライブラリ(DLL)が格納されているフォルダになります。
Teamsの起動モジュールやライブラリの方に問題がある可能性もあるため、削除します。
Teamsフォルダが見つからない場合、Cドライブから直接たどってみてください。(以下フォルダ)
C:\Users\ユーザ名\AppData\Local\Microsoft
4.PC再起動後に、Teamsをインストール
Teamsフォルダの削除が完了したら、PCを再起動し、Teamsのデスクトップアプリを再インストールします。
最新バージョンのTeamsは、以下マイクロソフトの公式サイトからダウンロードできます。
“https://teams.microsoft.com/download”
まとめ
無事Teamsの履歴が復元されたでしょうか?
元データ自体は、マイクロソフトのサーバにあるので、元データが消えることはありませんので、安心してください。
いずれマイクロソフトのバグは直ると思いますが、再発する場合は、今回の記事に書いたように手動でTeamsフォルダを削除して、再インストールしてみてください。