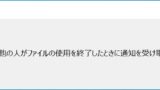こんにちは、マイクロソフトマンです。
Excelを開くと、「使用者は ‘ほかのユーザ’ です。」と表示されて開くことができない。
この現象で途方に暮れたことがある人は、たくさんいると思います。誰かがExcelを開いているけど、それがだれかわからない。本当に困ります。
この大昔から続くExcelのバグを徹底調査し、現象を発生しにくくする方法と、現象が起きたときの対処方法を見つけました。
今回の記事では、Excelを開いた時に「使用者は ‘ほかのユーザ’ です。」と表示されて編集できない原因、その解決方法について徹底解説します。
また、根本的な解決方法として、エクセルファイルをサーバ上で共同編集するのではなく、Teamsで共同編集するように運用を変えれば、本問題とは無縁の環境で作業することができます。記事の最後に説明します。
Excelで「使用者は ‘ほかのユーザ’ です。」と表示された時の解決策

「使用者は ‘ほかのユーザ’ です。」のメッセージは、次の①、②が同時に発生しているときに表示されます。
①開こうとしているExcelファイルがほかのプロセスによりロックされている(誰かが開いている)
②ファイルと同じ名前の「~$」で始まる隠しファイルが存在していない
隠しファイルについての詳細は後で説明することにして、先に対処方法を3つ解説します。
対応方法1:サーバの管理者に調べてもらう
エラーの通り、誰かが開いているために開けないので、その人に閉じてもらうという方法です。それはそうですが、誰が開いているかわからないから困っているんですよね。
もちろん、調べる方法があります。
ただし、対象のエクセルファイルが保存されているサーバの管理者でなければ調べることができませんので依頼する必要があります。
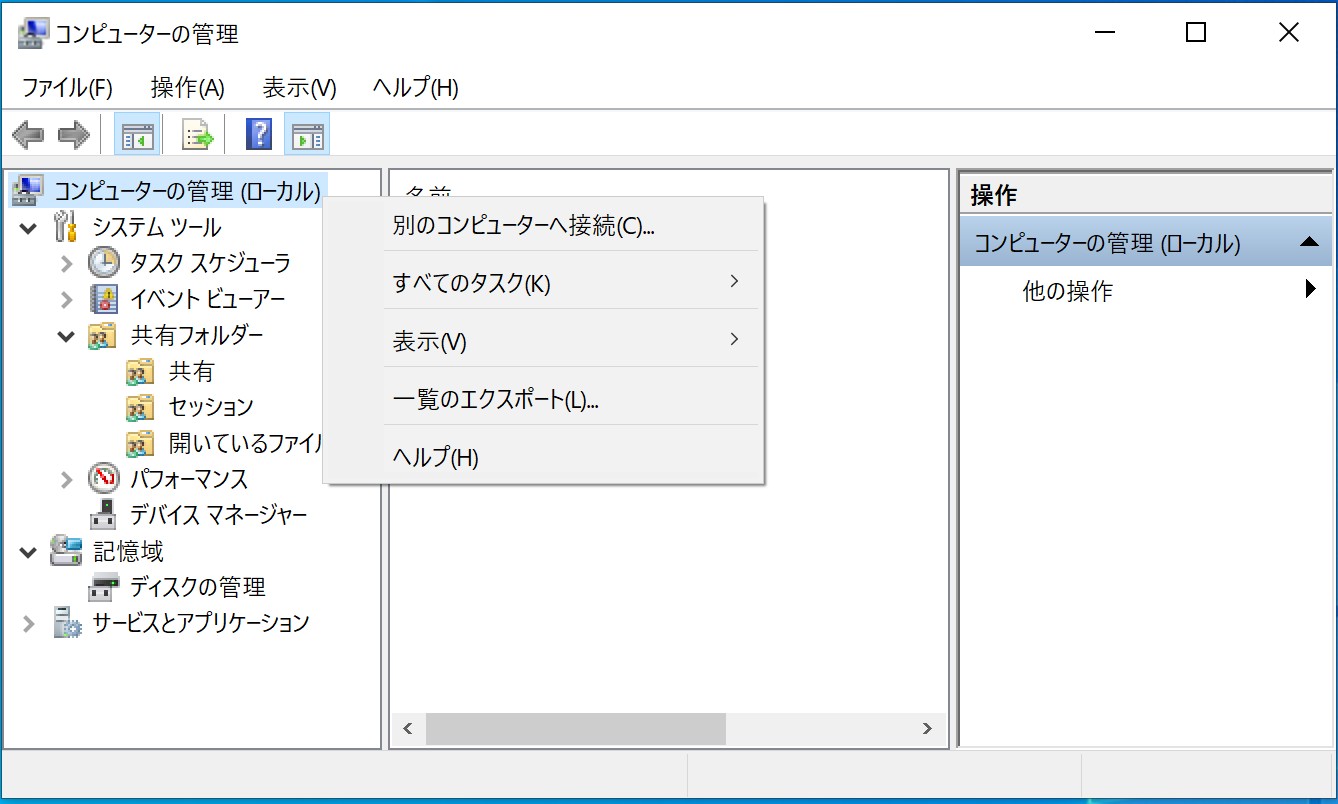
サーバ管理者は、管理者のアカウントで管理サーバにログインし、コンピュータの管理画面を開きます。(自身のWindows PCに管理者のアカウントでログインして、コンピュータの管理画面を開く方法でもOKです。)
次に、コンピュータの管理(ローカル)の右クリックメニューから、別のコンピュータへ接続をクリックします。
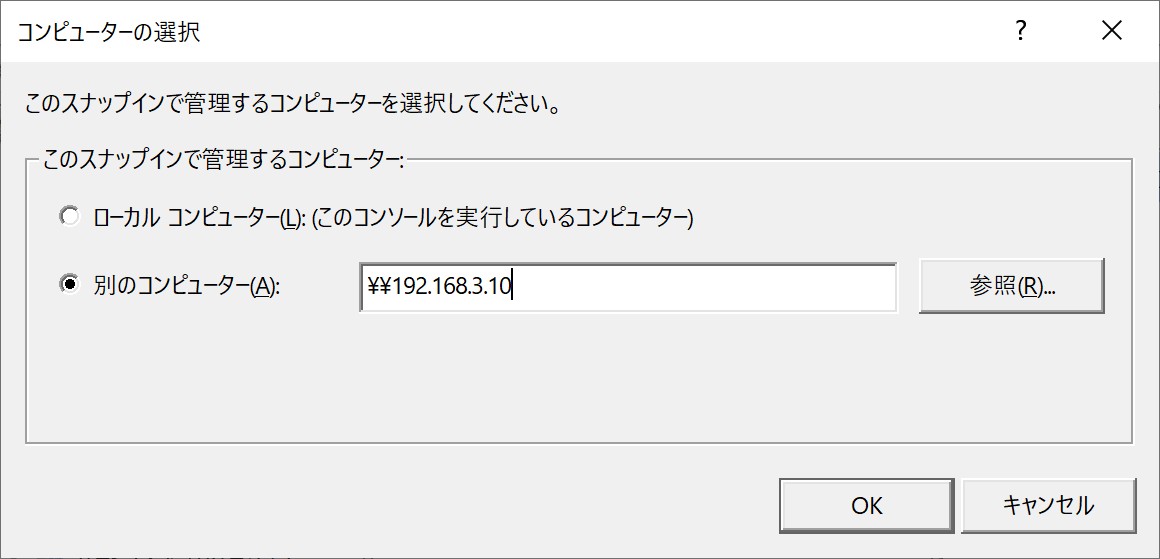
コンピュータの選択画面が表示されるので、別のコンピュータを選択して、Excelファイルが保存されているサーバのIPアドレスまたはドメイン名を入力します。
※先頭の\\はつけても、つけなくてもOKです。
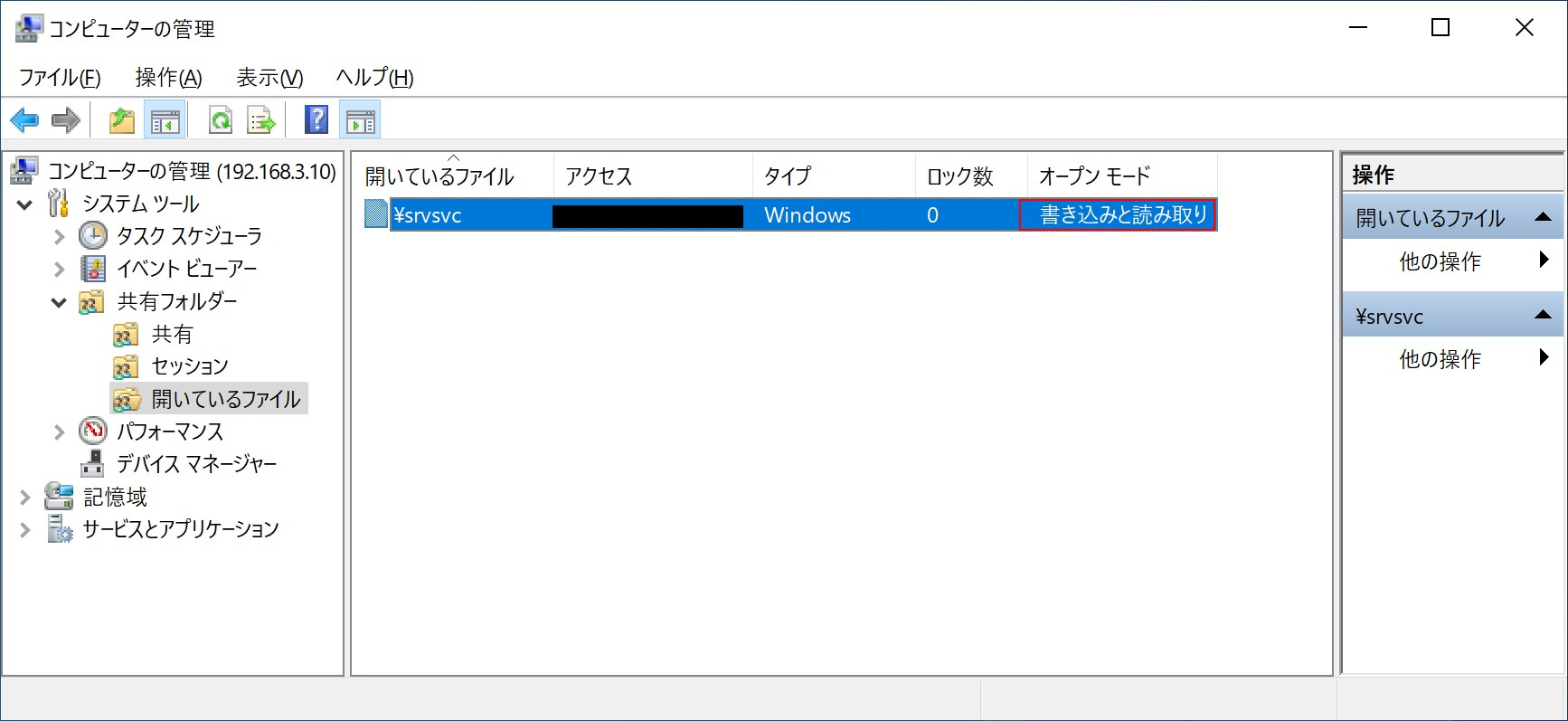
サーバに接続されたら、コンピュータの管理→システムツール→共有フォルダ→開いているファイルを選択します。
すると、現在開かれているファイルの一覧が表示され、誰が開いているかがわかります。
同じ名前のExcelファイルがいくつも表示される場合は、オープンモードが「書き込みと読み取り」になっているファイルのアクセスの列に表示される人が、現在書き込みモードで開いている人です。
「書き込みと読み取り」になっているエクセルファイルの右クリックメニューから、強制終了することができます。強制終了で、開いている人の環境でファイルが閉じられます。
ただし、開いている人が作業中の可能性があるため、事前に連絡して確認したほうがいいかもしれません。(たいていは、開いたまま忘れている人が多いですが。。)
対応方法2:壊れているファイルを修復する
エクセルファイルが壊れているために、何度開いても「使用者はほかのユーザです。」と表示される場合もあります。
この場合、上に記載した対処方法1で調べると、自分が開いていることになっています。
Excelファイルが壊れる理由については詳しくわかっていませんが、壊れている場合でもファイルを読み込み専用で開くことができます。読み込み専用で開いたときに、壊れている旨のエラーメッセージがでます。
ファイルを読み込み専用で開いたあとは、別名で保存しなおします。
そのあと、元の壊れているファイルを削除してから、別名で保存しなおしたファイルの名前を元のファイル名に戻せば、次回からは問題なく開けるようになります。
あるいは、壊れているファイルをサーバ上で編集せずに、自身のPC上にダウンロードしたうえで、開いて修復します。そのあと、サーバのファイルを上書きします。
対応方法3:エクセルを開いている可能性のある人に連絡する
「通知」をクリックして、エクセルファイルが閉じられるまで待つという方法もあります。あるいは、Excelファイルを開いている可能性のある人に聞いて閉じてもらいます。
通知をクリックした場合、使用者がファイルを閉じると、通知をクリックした人の画面に通知メッセージが表示されます。
通知を待っている人が複数いる場合は全員に通知が来て、一番最初に「編集」ボタンをクリックした人が次に編集できます。
ファイルを開いている可能性のある人に聞く場合は、編集する可能性のある人が数人であればすぐに確認できますが、何十人と開くファイルであったり、場所が異なる別の部署の人も開くファイルの場合は、いちいち聞いていられませんね。
その場合は、ファイルのコピーをとって、そこに赤字で追加しておき、時間を空けてExcelが編集できるようになったときに追加するという方法もありますが、面倒ですね。
Excelで「使用者は ‘ほかのユーザ’ です。」と表示される原因
ここでは「使用者は ‘ほかのユーザ’ です。」と表示される原因について解説します。
原因がわかれば対策ができます。
問題が起こる条件
「使用者はほかのユーザです。」と表示されるExcelファイルは、自分以外の人もアクセス可能なファイルサーバや、NAS上に保存されているExcelファイルであるというのが条件になります。
自分のPCにしか存在しないファイルであれば、自分しか編集しないので、上記メッセージはでません。あたりまえですよね。
万が一、個人のローカル環境でメッセージが表示された場合は、ファイルが壊れていると思いますので、対処方法2で説明した方法で修復してください。
使用者が表示されるのは仕様通り
もし、Aさんがサーバ上にあるExcelファイルを開いて編集しているときに、Bさんが同じExcelファイルを開くとどうなるでしょうか?
例えば、Aさんがシート1のセルAを編集しているときに、Bさんも同じ場所を編集出来てしまうと、AさんとBさんの変更のどちらを保存すればよいか判断できないので、問題ですよね。(競合が発生している状態)
そのため、Aさんがサーバー上のExcelを編集しているときに、Bさんが同じExcelファイルを開くと、
「〇〇.xlsxは編集のためロックされています。使用者は ‘A’ です。読み取り専用で開いてください。」
というメッセージがBさんのPC画面に表示されて、編集できないようになっています。この動き自体は仕様通りの動作です。
Excelで「使用者は ‘ほかのユーザ’ です。」と表示される原因
それでは、なぜ使用者が「ほかのユーザ」と表示されるのでしょうか?それは使用者の情報が取得できない状態になっているからです。
使用者の情報は、どこに格納されているかというと、対象のExcelファイルと同じフォルダ内の「~$」で始まる隠しファイルに格納されています。
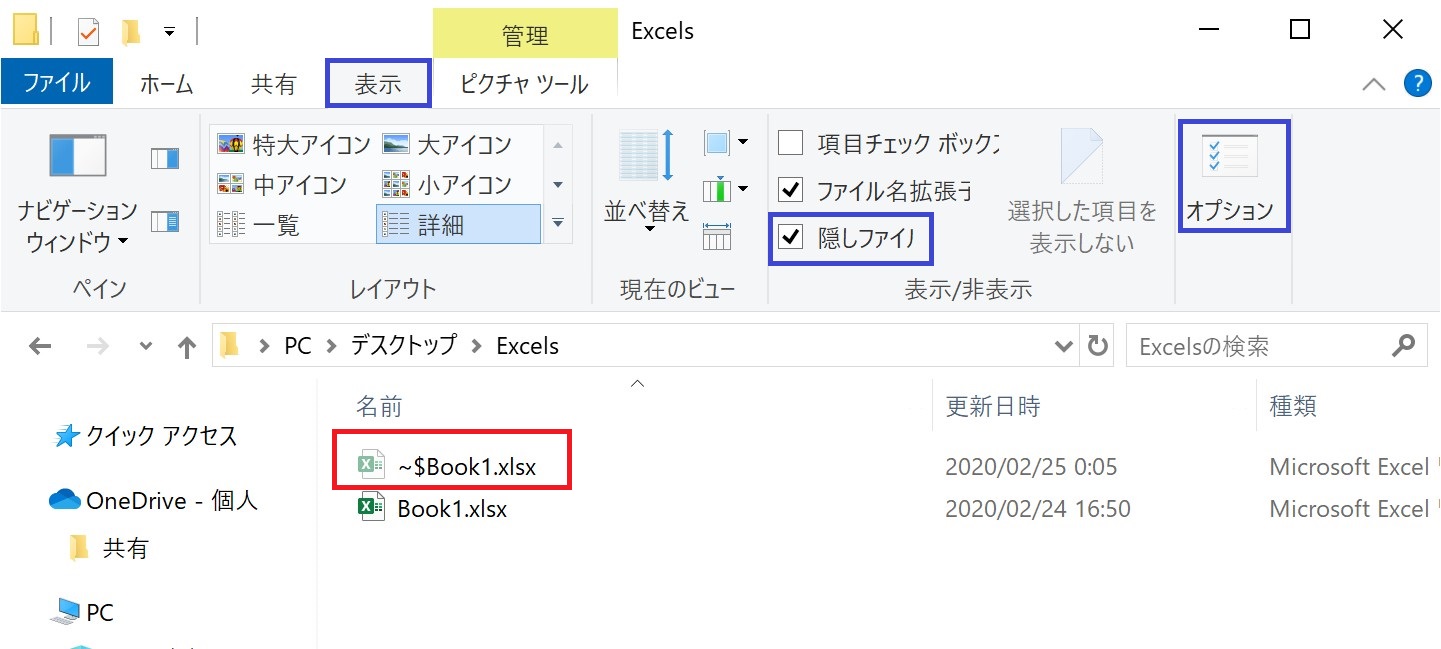
例えば、エクセルのファイル名が「Book1.xlsx」とすると、Book1.xlsxを開いた時に「~$Book1.xlsx」という名前の隠しファイルが自動生成されて、その中にエクセルファイルを開いている人の情報が書き込まれます。
隠しファイルはWindowsの初期設定では表示されません。
隠しファイルを表示するには、フォルダエクスプローラの表示タブで、「隠しファイル」にチェックを付けます。
しかし、これだけでは「~$」つきの保護された隠しファイルは表示されません。
保護された隠しファイルを表示するには、上の画像の青枠をクリックして、フォルダオプションを開き、「保護されたオペレーティングシステムファイルを表示しない(推奨)」のチェックを外す必要があります。
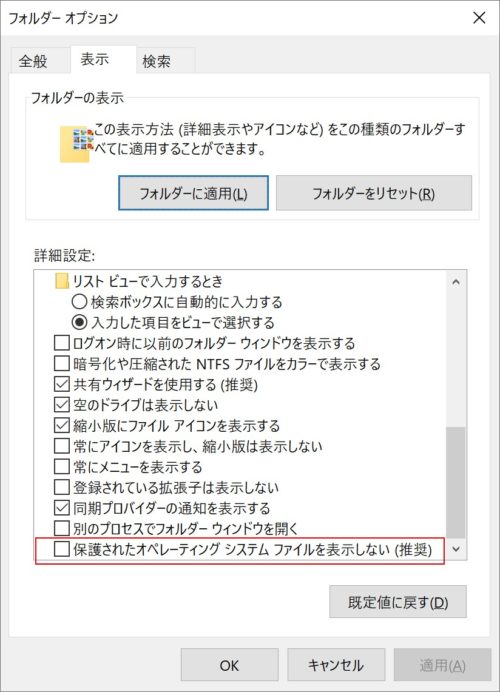
つまり、「使用者はほかのユーザです。」と表示されるのは、なんらかの原因でExcelファイルを開いた時に隠しファイルが自動生成されず、Excelファイルを開いている人の名前情報の取得ができなかったためです。
エクスプローラのプレビューウィンドウを無効化する
エクスプローラで、エクセルファイルの中身を表示することができるプレビュー機能がありますが、この機能を無効にすることで、問題が改善される可能性があります。
ただし、対象のエクセルを使う人全員が、プレビュー機能を無効化する必要があるため周知するのが面倒ですし、確実に直るわけでもないです。
プレビュー機能とは、インターネット上のファイルをキャッシュする領域に、プレビューを行うExcelファイルのコピーをキャッシュとして作成し、エクスプローラ上に中身を表示する機能です。
この時、Excelファイルをキャッシュ領域にコピーするまでの、ごく短時間にオリジナルのExcelファイルがロックされますが、この時のロックでは隠しファイルはできないため、同じタイミングで誰かがExcelを開くと「使用者はほかのユーザです。」と表示されます。
ほかにも、PCにインストールされているアンチウィルスソフトが、開こうとしているサーバ上のExcelファイルのオンラインスキャンを行う際にロックをかける場合があり、その際も「ほかのユーザ」と表示されます。
しかし、いずれもロックされる時間は短時間であるため、再度Excelファイルを開きなおせば、問題なく開けるはずです。
しかしながら、問題が起きたときは、何度開きなおしても「ほかのユーザ」と表示されますので、別の原因かと思います。
隠しファイルが作成されない原因はExcelのバグ?
私自身、何度開きなおしても「ほかのユーザ」と表示されるExcelファイルに遭遇したことが何度もあります。その原因は、隠しファイルができていない状態で、周りの誰かが開いているためでした。
以前、「ほかのユーザ」と表示される問題が起きた際に、隠しファイルが作成されない理由を徹底的に調べたことがあります。
以下に、その時の調査内容を紹介します。
私がエクセルファイルを開くと「使用者はほかのユーザです。」と表示されたので、隠しファイルがあるか確認しました。
しかし、隠しファイルができていなかったため、誰が開いているかサーバの管理者に調べてもらうと、Aさんが開いていました。
そこで、Aさんにエクセルファイルを閉じてもらい、再度エクセルファイルを開いてもらったところ、問題なく隠しファイルができたのです。
この状態で、再度自分がエクセルファイルを開こうとすると、「使用者はAです。」と正常に表示されました。
調査したときは、Aさんも私もプレビューウィンドウの機能は有効になっていました。
なんらかの条件がそろったときに、隠しファイルができないのですが、その条件はわかっていません。
また、バグとは少し違うかもしれませんがExcelファイルはたまに壊れます。
壊れた場合、何度開いても「使用者はほかのユーザです。」と表示され、ファイルを読み込み専用でしか開けません。
その場合は、上で記載した対処方法2を試してください。
TeamsでExcelファイルを共有すれば問題解決!
「使用者はほかのユーザです。」という問題が発生しない環境でエクセルが編集できるようになればベストだと思いませんか?
その方法がありますので最後に紹介したいと思います。
答えは、Microsoft Teamsを使うことです。
Teamsは仕事のチームメンバーが参加するグループを作り、オンライン上でメンバー間のコミュニケーションを行うためのツールです。
Teams上で、ファイルの共有もできます。Teamsのファイル共有機能は非常に便利で、同じファイルを複数の人で同時編集ができます。
例えばAさん、BさんがTeams上で同時にエクセルファイルを編集した場合、Aさんのエクセル画面には、Bさんのカーソルがリアルタイムに表示され、Bさんが編集しようとしている場所が全てわかります。
Bさんの画面にも、Aさんが編集している場所がリアルタイムで表示されるので、競合することがありません。
もし競合しそうなところを編集しているとしたら、相手のカーソルの動きからそれがわかりますので、その場合だけ互いに連絡を取ればいいですよね。すごい機能です。
Excelをサーバ上に配置して、複数の人と共同編集する方法は古いやり方です。
Teamsを使えば、Excelの様々なバグが一気に解決して、仕事が効率化できますので、ぜひTeamsを使ってみてください。
本問題の関連で、Excelを開いていない人が使用中と表示される問題もあります。それについては以下の記事で解決できます。