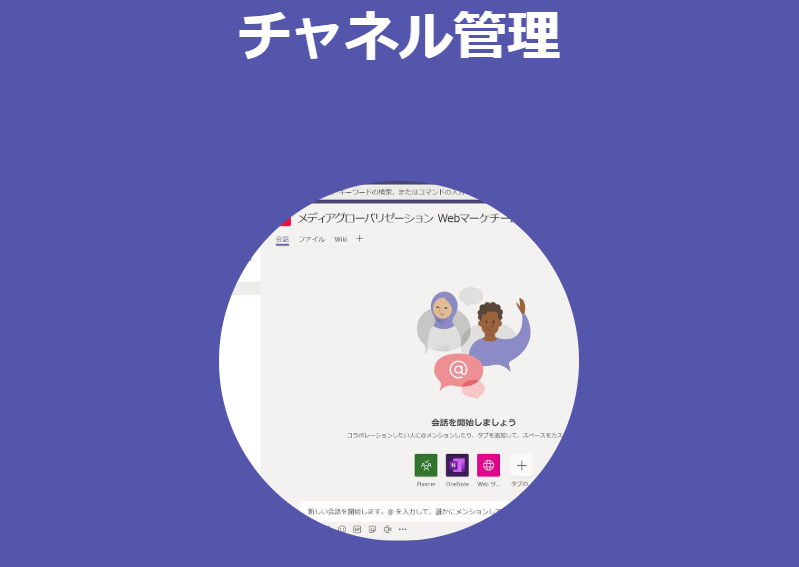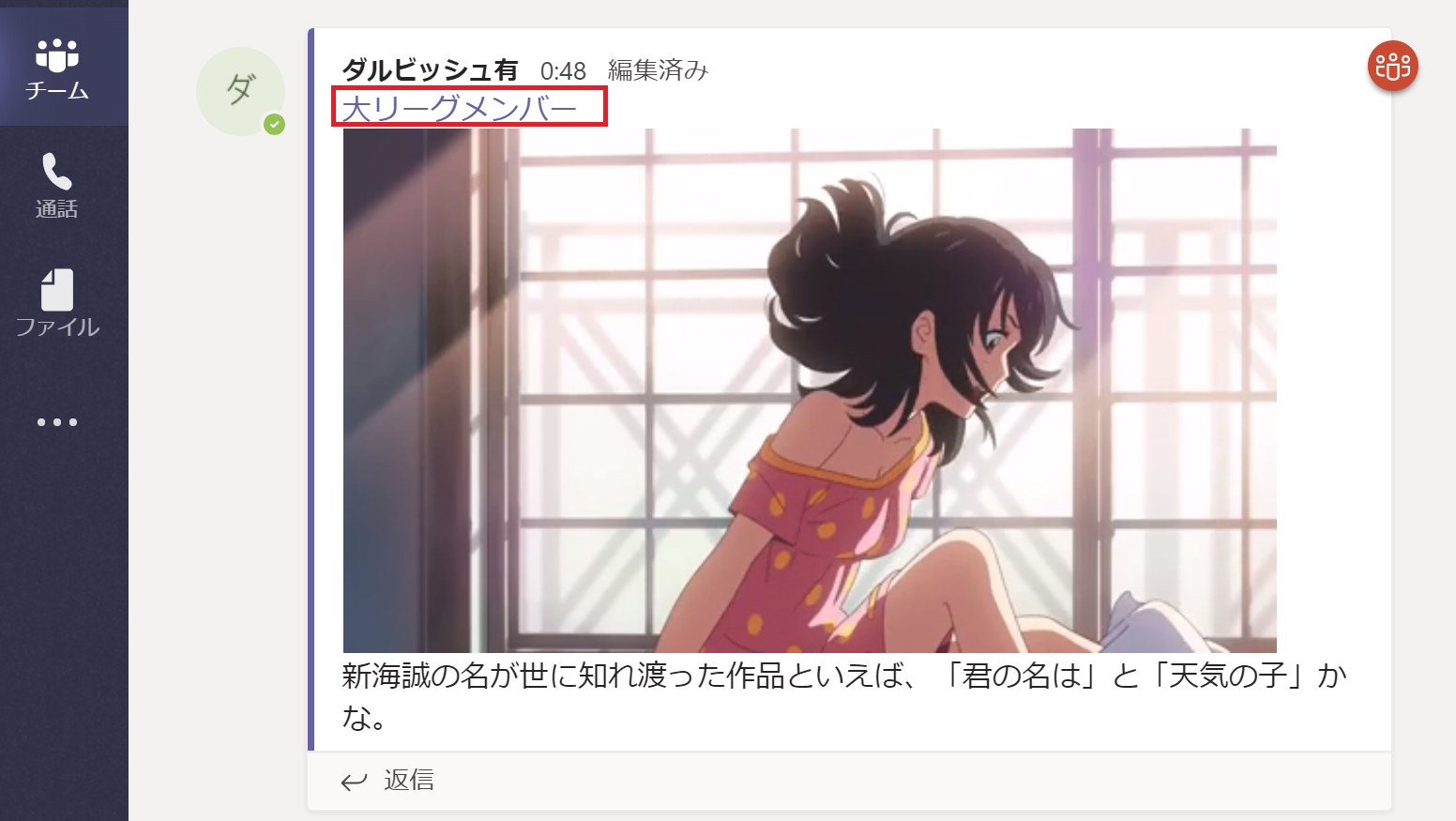
こんにちは、マイクロソフトマンです。
Teamsのメンションは、リアルタイムで相手にメッセージを見てほしいときに使います。例えば、急ぎで相手にメッセージを伝えたいときにメンションを使います。
電話するまでではないけど、なるべく早く見てほしい! このような場面は仕事をしていれば多々発生しますよね。また、必ず全員に見てほしいという連絡もよく発生します。そんなときに使えるのがメンションです。
メンションすると、メンションした相手のPC画面やスマホに通知メッセージが表示されます。そのため、なんでもかんでもメンションするのはやめたほうがいいです。
自分に関係ない連絡や、さほど重要でない連絡で大量に通知が来ると仕事が中断されて、ストレスになってしまうからです。
チームのメンバーが数名なら全てメンションでもよいのですが、人数が多くなると大量に通知が来てしまうので、急ぎの連絡、必ず全員に見てほしい連絡だけメンションしたり、連絡が必要なメンバーにだけメンションするのがよいです。
見てもらわなくてもよい投稿は、メンションなしでもよいと思います。
メンションしない場合、各チームのメンバーが、自分でTeamsの会話タブを開いて確認することになります。
チームのメンバーには1日1回ぐらいは確認するように伝えておいたほうがよいかもしれませんね。
今回の記事では、
・メンションの使い方
・メンションを使うメリット
・メンションを使用する場面の具体例
について画像を使って、詳しく説明したいと思います。
Teamsのメンションの使い方
Teamsのメンションには、チーム全員へのメンションと、同じチームの特定メンバーに向けたメンション、チャネルへのメンション3種類があります。それぞれの方法について順番に説明します。
チーム全員へのメンション
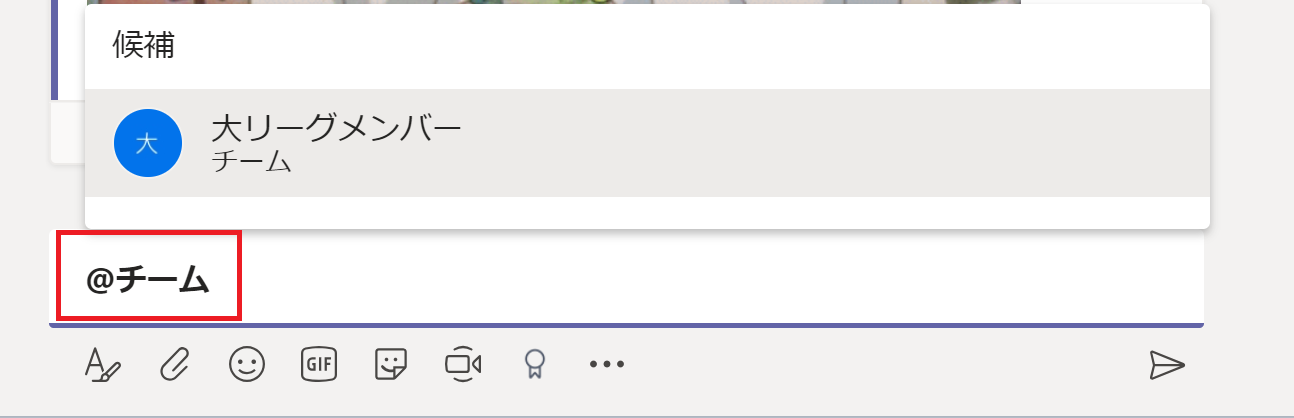
チーム全員にメンションする方法を説明します。上の画像を見てください。
全体にメンションをする場合は、文章を入力するテキストボックスで、「@team」と入力します。すると、候補にチーム名が表示されますので、クリックします。
「@」の後ろは、チーム名でも構いません。例えば、チーム名が「大リーグメンバー」であれば、「@大リーグメンバー」と入力します。
チーム名を全て入力しなくても、チーム名の最初の文字を入力するだけで候補が表示されます。
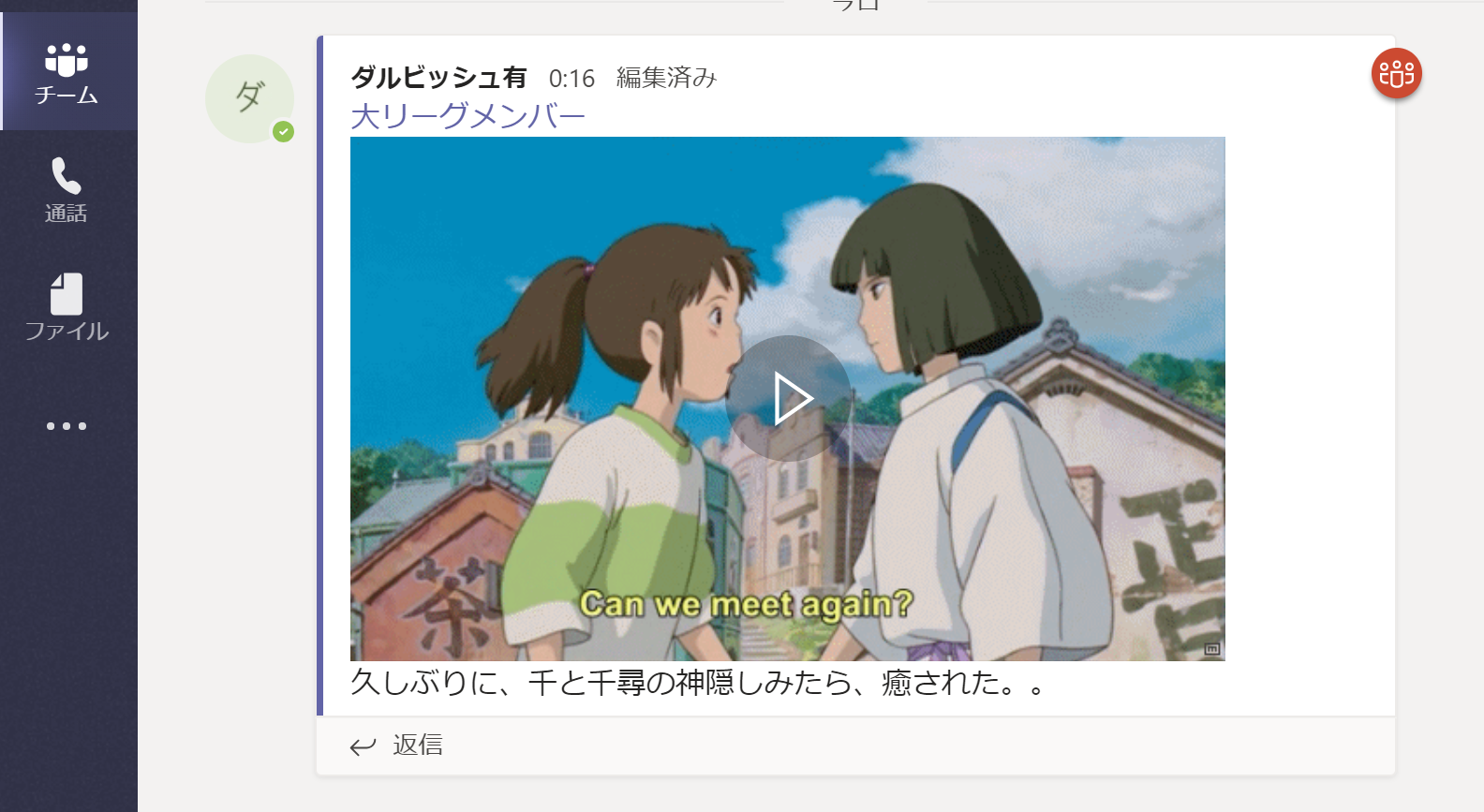
チーム名を選択したら、上の画像のように「チーム名」が少し薄い青色で表示されます。クリックすると、チームの詳細情報が表示されます。
続けてメンションしたいメッセージを入力してEnterキーを押下します。すると、書いたメッセージがチーム全体に通知されます。
メンションすると、メンションしたメッセージの右側に赤丸のアイコンが表示されます。
上の画像では、チーム全員にメンションしています。チーム全員へのメンションの場合は、赤丸の中に3人の人間が描かれたアイコンになります。
特定メンバーへのメンション
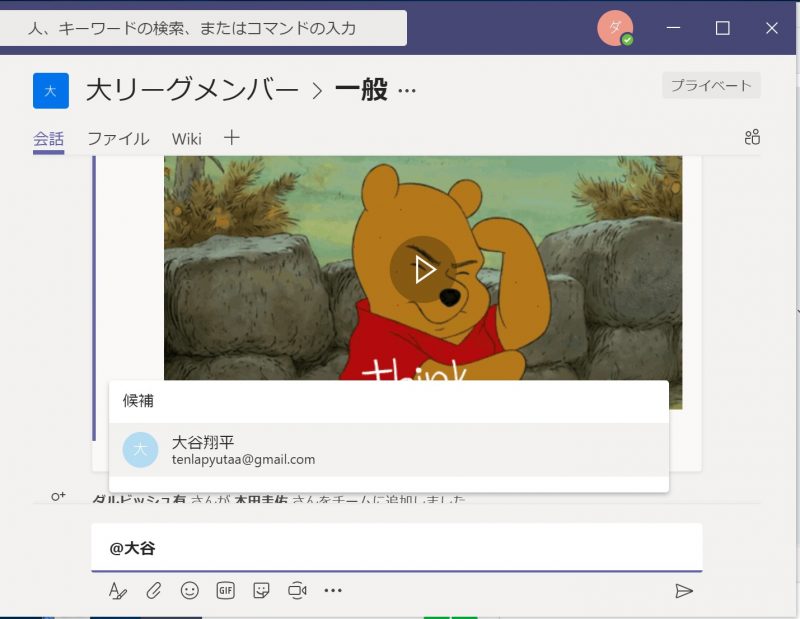
チームの特定のメンバーにメンションする方法も、チーム全体へのメンションと同じです。
チーム会話の文章を入力する場所で、「@個人名」と入力します。
上の画像の例ではメンションしたい相手が「大谷翔平」ですので、「@大谷翔平」と入力します。実際は、名前の最初の文字を入力するだけで候補が表示されます。
「@大」で大谷翔平の候補が表示されますのでクリックします。
メンションする相手を指定したら、改行してから、メッセージを入力したほうが見栄えがよいです。
また、複数の人に対してメンションする場合は、「@個人名 @個人名」という具合に複数人指定します。「@メールアドレス」でも特定の相手を指定できます。
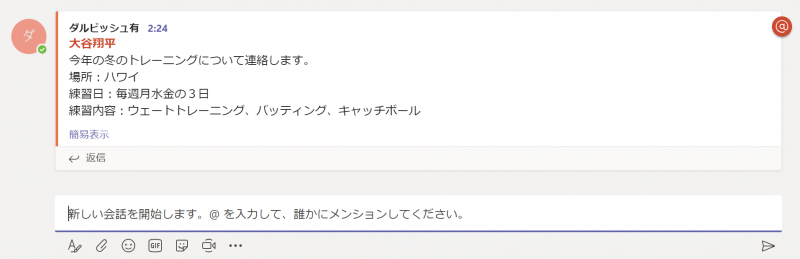
画像は、チームの特定のメンバーにメンションしたときの画面になります。
ダルビッシュが大谷翔平に向けて、冬のトレーニングについてメンションしていますね。
特定のメンバーへメンションすると、メンションしたメッセージの右側に赤色の@のアイコンが表示されます。
チャネルへのメンション
「@チャネル名」で、チャネルに対してメンションすることができます。チャネルに対してメンションすると、チャネルのメンバーだけに通知が飛びます。
メンションの通知メッセージ
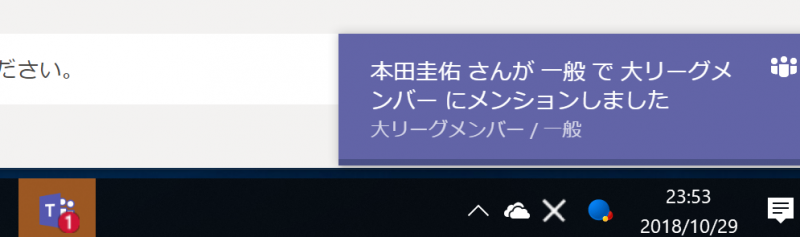
メンションした相手には、上の画像のようにデスクトップの画面右下に通知メッセージが表示されます。スマホの場合ですと、画面上部にメッセージが通知表示されます。
通知メッセージは15秒ほど経過すると自動的に消えます。(スマホの場合は5秒ぐらい)
通知メッセージが消えた後も、タスクバーのTeamsアイコンはメッセージが未読の状態だとオレンジ色で表示されたままになります。オレンジ色であれば、未読メッセージがあるとわかりますね。(スマホの場合は、アイコンの赤丸と数字だけ表示されます)
アイコンの赤丸の数字は、未読メッセージの数ではなく、未読になっている人の数です。同じ人の未読メッセージがたくさんあっても、1としてカウントされます。
画像の通知メッセージ中の「一般」というのは、チャネルの名前のことですね。
チャネルは、チーム内の特定のトピックやプロジェクトごとに追加することができます。最初から用意されているのが「一般」というチャネルです。
通知メッセージにチャネル名が表示されるので、どのチャネルのチーム会話なのかわかりますね。
<スマホの通知メッセージ>
スマホの場合、画面上部に通知メッセージが表示されます。
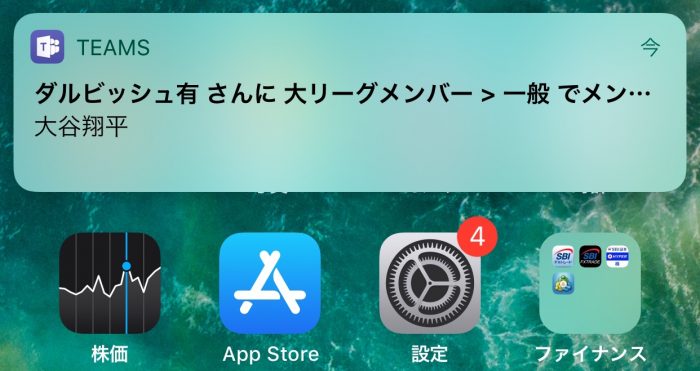
メンションを使うメリット
メンションを使うメリットは2つあります。
メッセージの確認漏れを防ぐ
コミュニケーションツールで起こりやすい、メッセージを見ていなかったということが発生しにくくなります。
Teamsのメンションで投稿したメッセージは、メンションした相手のPC画面やスマホに通知メッセージとして表示されるので、気づかなかったということは起こりにくいです。
また、PCの場合は通知メッセージは数秒で消えますが、タスクバーのTeamsのアイコンがオレンジ色になることや、アイコン上に未読メッセージ数が表示されるので、メンションがあったことがわかるようになっています。
ちなみに、Teamsのチャットも相手を指定してメッセージを送っているという意味ではメンションになりますので、上で説明したメンションと同じ挙動になります。
チーム内の情報共有の促進
チーム会話でメンションされたメッセージを見たときに、誰に向けて書かれたメッセージであるかが、ひと目で分かる。(チーム内の情報共有の点で有効)
チーム会話に投稿されたメンションをみれば、誰に向けて何のメッセージが送られたのかを全員知ることができるので、情報の共有ができます。
メンションを使用する場面とは?
よくあるのは、仕事の依頼などで、メンションを使う場面です。
例えば、チームリーダであるAさんが、メンバーのBさん、Cさんに仕事を依頼したいとします。そういった場合、AさんはTeamsを使ってどのように依頼すればよいでしょうか?
一つの方法としてチャットがあります。Bさん、Cさんそれぞれに個人チャットで仕事内容を依頼します。
しかし、この方法ですとチーム全体での情報共有ができません。誰が何の仕事を依頼されているかについて情報共有するためにも、チーム会話で仕事を依頼したほうがよいです。そこでメンションの出番です。
上の例であれば、Aさんはチーム会話でBさん、Cさんに依頼する仕事をメンションします。
するとBさん、CさんのPCのデスクトップ画面やスマホにAさんのメッセージが通知されます。Bさん、Cさんは、Aさんのメッセージを受け取り、仕事を開始します。
メンションをしておけば、後からチーム会話の内容見たときに、チームメンバー全員が、お互い何の仕事をしているかがわかりますので、非常に便利です。
まとめ
Teamsのメンションは、リアルタイムで相手にメッセージを見てほしいときに使いましょう。
電話するまでではないけど、なるべく早く見てほしい!そんな場面で、メンションを使えば、仕事を効率よく進めることができます。
また、なんでもかんでもメンションするのではなく、急ぎのメッセージや、全体に周知したいメッセージがあるときに使うのがよいですね。
メンションには、チーム全体へのメンションと、特定のメンバーへのメンションの2種類がありますので、場面に応じたメンションを使っていただければと思います。
チーム内の情報共有をするには、Teamsのチーム会話が最適です。チーム会話で使えるメンションを有効活用して、効果的に情報共有してみてください。
さらに、チャネルをうまく使えば、よりチームの情報共有が効果的にできます。チャネルの使い方については、以下の記事を参考にしてください。