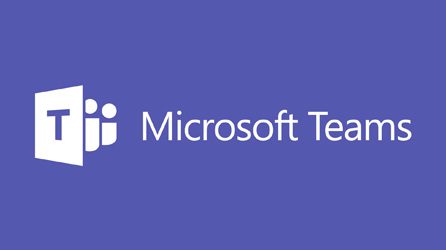
こんにちは、マイクロソフトマンです。
Teamsは、プロジェクトを共同で進める際のコミュニケーションツールの中では、最強のツールではないでしょうか。
実際、私はソフトウェア開発や仕事の各プロジェクトでTeamsを使うことで、メンバー間での情報共有やコミュニケーションをうまくとりながら仕事を進めています。
Teamsを使っていなかった時代には戻れません。
また、MicrosoftもTeamsを今後の主力コミュニケーションツールとして位置付けています。これまでは、マイクロソフトのコミュニケーションツールの主力はSkype for Businessでしたが、Skype for BusinessでできることはTemasでもできるようになっています。
新しいツールの使い方を学ぶには、習うより慣れるのが大事です。まずはインストールしてみて実際に使ってみましょう。実際に使うことで、使い方はもちろん、できることできないことが感覚で分かるようになってきますよ。
Teamsのデスクトップアプリ
TeamsはWebブラウザからアクセスできますが、デスクトップアプリも用意されています。画面の見た目は両者とも全く同じで違いはありません。しかし、Teamsを利用するのであればデスクトップアプリをインストールすべきです。
その理由は、デスクトップアプリを使うとチームの会話に投稿があったとき(チャネルをフォローしている or メンション)や、チャットで自身にメッセージがあったときに、ピコーンと通知バーが画面右下に表示されて、知らせてくれるからです。
WebブラウザでTeamsを表示している場合は、自分で見にいかないとメッセージがあったことがわからないので見逃してしまいます。
リアルタイムでメッセージに気づくことができませんので、急ぎの連絡には使えません。
デスクトップアプリのダウンロード
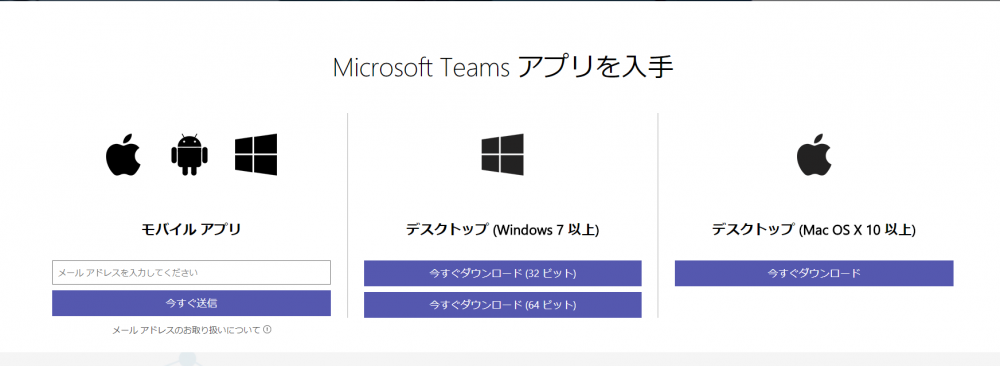
Teamsのデスクトップアプリには、モバイルアプリ、Windowsデスクトップアプリ(Windows7以上)、Mac用デスクトップアプリ(Mac OS X 10 以上)が用意されています。Mac用がちゃんと用意されているところから、Microsoftの本気度が伝わってきます。
Windows10のPCで使用する場合は、デスクトップ(Windows 7以上)の64ビット版をインストールしてください。32ビット版はWindows7かつ32bitOSのときだけ使用します。Windows10は全て64ビットです。
Teamsデスクトップアプリのダウンロードは下記のMicrosofot公式サイトからできます。https://products.office.com/ja-jp/microsoft-teams/group-chat-software
デスクトップアプリの起動
Teamsデスクトップアプリをダウンロードしたらダブルクリックして、インストールしてください。インストールできたら、Teamsデスクトップアプリを起動してみましょう。
起動すると、最初にサインイン画面が表示されます。
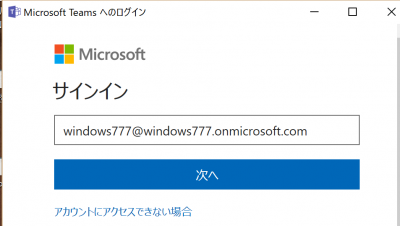
Office365は1カ月無料で試用できますので、下記の記事を参考にOffice365のアカウントを作ってみてください。

Teamsを無料で使いたい場合は、無料で作成可能なマイクロソフトアカウントを作ります。ただし、その場合、Office365の管理画面がないので、ログ管理などはできません。
チームの作成
サインインすると、デスクトップアプリが起動し、チームの作成画面が表示されます。
作成するチーム名が決まって入れば、名前を入力してチームを作成しましょう。チームは後からいくらでも作れますので、チーム名が決まっていない場合は「この手順をスキップ」をクリックして、設定をスキップしても結構です。
今回は「Windows777チーム」という名前のチームを作成しました。チーム名は後から簡単に変更できます。プライバシーは、「プライベート:チーム所有者のみがメンバーを追加」となっていますが、基本的には変更不要です。
プライベート以外には、「パブリック:組織内のだれでも参加できます」という選択肢があります。こちらを設定した場合は、組織内の誰もが見ようと思えば、チームのやり取りを見ることができます。見ることができるのは、あくまで組織内の人であって、外部の人はみることはできません。
チーム名や、プライバシー設定は、後から設定変更できます。
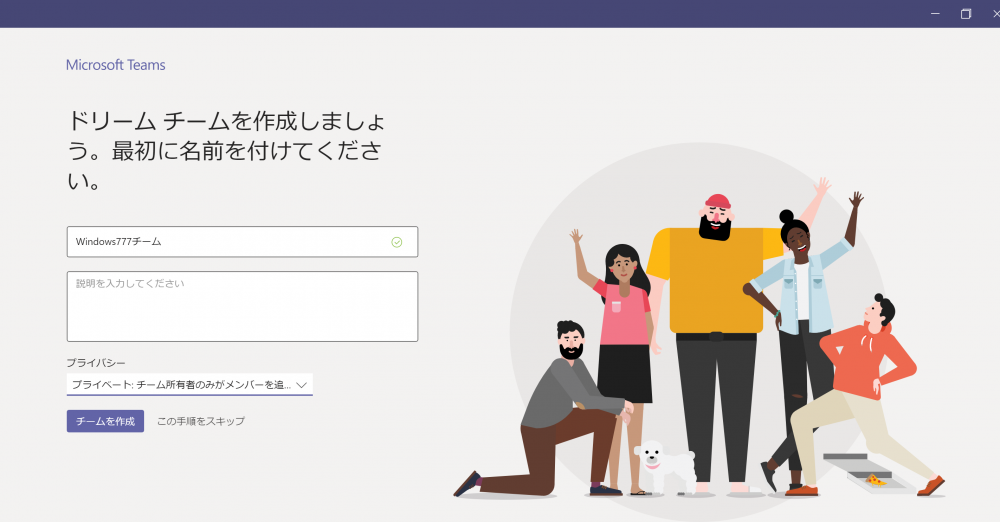
チームの選択
次にチームを選択する画面が表示されます。すでにあるチームを探して、自分のダッシュボードのお気に入りに追加することができます。
ただし、チーム内のやりとりは、自身のアクセス権が設定されていなければ見ることはできません。後から追加できますので、スキップボタンをクリックしてよいです。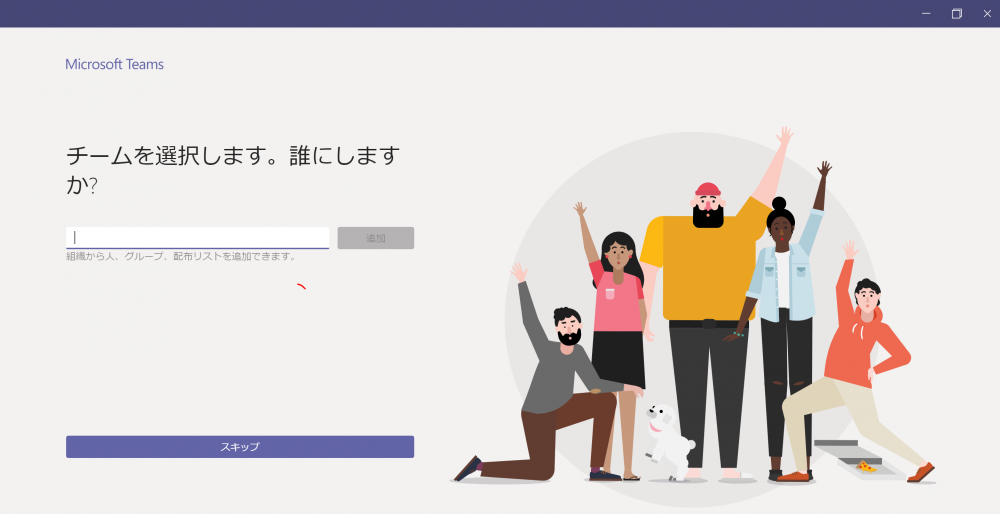
初期起動画面
Windows777チームが作成できました。チームを作成すると「一般」というチャネルがデフォルトで作られます。
チャネルというのは、テーマ別のチーム内のトピックのことです。特定のトピック、プロジェクト、分野別にチャネルを作ることで、会話をまとめ、保存することができます。また、会話だけでなく、ファイルやWikiなどもチャネル毎にまとめられます。
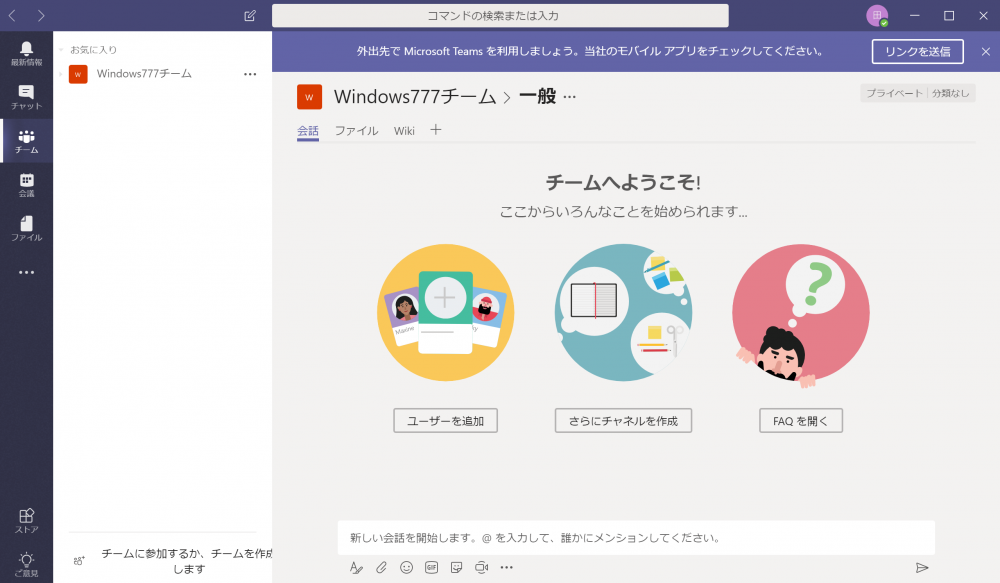
今回はデスクトップアプリの初期起動時にチーム作成しましたが、毎回起動時にそのような画面は表示されません。
通常の方法でチームを作る時は、上記の初期起動画面の左下にある「チームに参加するか、チームを作成します」をクリックします。