こんにちは、マイクロソフトマンです。
Office365のBusinessプラン(社員数300名までの企業向けプラン)や、Enterpriseプラン(社員数300名を超える企業向けプラン)は、1か月間無料で試すことができます。
メールアドレスと電話番号を登録するだけの簡単な手順ですので、気兼ねなく使ってみるとよいと思います。また、無料期間が終了した後に、営業の電話も特にありませんので、ご安心ください。
BusinessとEnterpriseプランには、Officeの各製品(WordやExcelなど)を使うことができるプランも用意されています。
具体的にはBusinessプランであれば、「Office365 Business Premium」、Enterpriseプランであれば 「Office365 E3」になるので、試す際はそちらを選ぶとよいです。
それでは順番にインストール手順を説明します。
Offic365のインストール手順
無料試用する場合は、マイクロソフト公式のOffice365 製品紹介のページからアカウント登録が必要です。
Business プラン(社員数300名まで)を無料試用する場合は以下のURLからページを開きます。
EnterPriseプランは(社員数300名を超える)を無料試用する場合は以下のURLです。
ページを開いたら、各プランが表示されますので、画面下のほうにスクロールします。
Businessであれば「無料で試す」リンクがありますのでクリックします。
EnterPriseであれば「
各プランの詳細については下記の記事を参考にしてください。

Office365アカウントの登録
氏名、メールアドレス、電話番号の登録
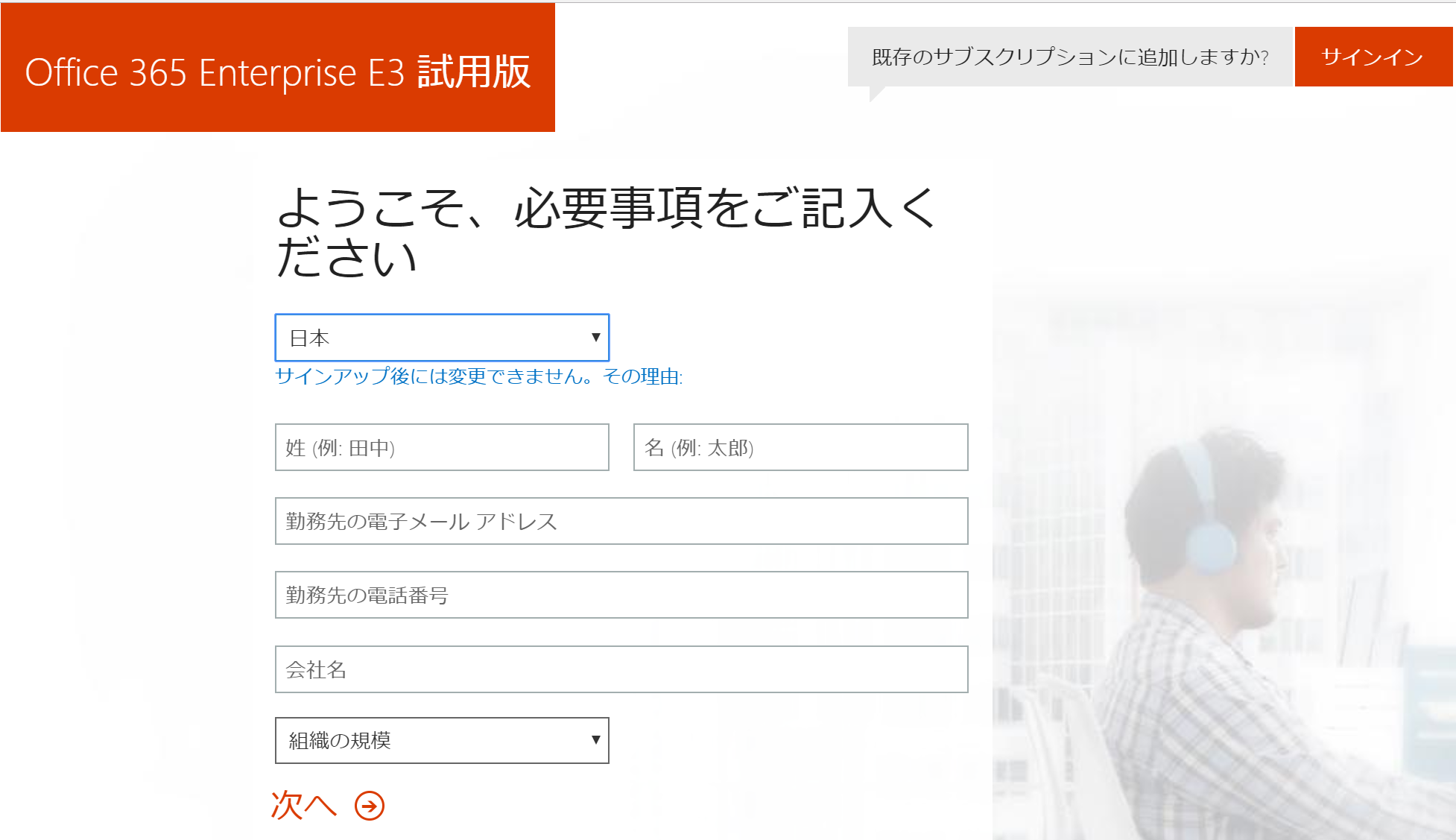
登録画面が表示されますので、氏名、電子メールアドレスと、電話番号を登録します。
試用ですので、電子メールアドレス、電話番号は個人のもので大丈夫です。氏名は本名を登録してもよいですし、しなくても問題ありません。
会社名ですが、会社を持っていない方がほとんどだと思いますので「個人」などと適当にいれてOKです。組織の規模も適当な入力でOKです。(1名でもOK)
ユーザIDの作成
次へボタンをクリックすると、ユーザIDの作成画面が表示されます。
ユーザIDはOffice365にログインするときに使用するIDです。
ユーザ名と会社名のところに好きな文字列を入れましょう。パスワードも設定します。
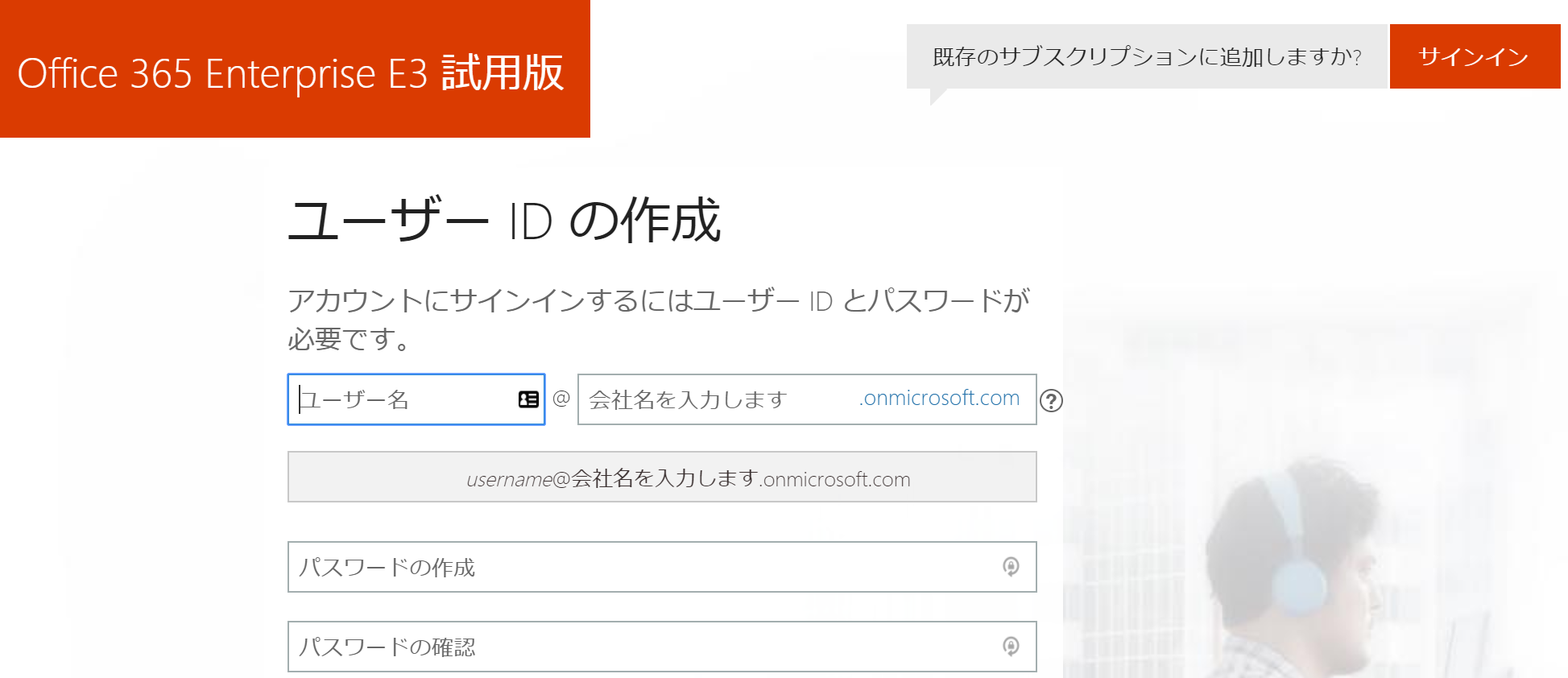
SMS認証
次にsms認証画面が表示されます。
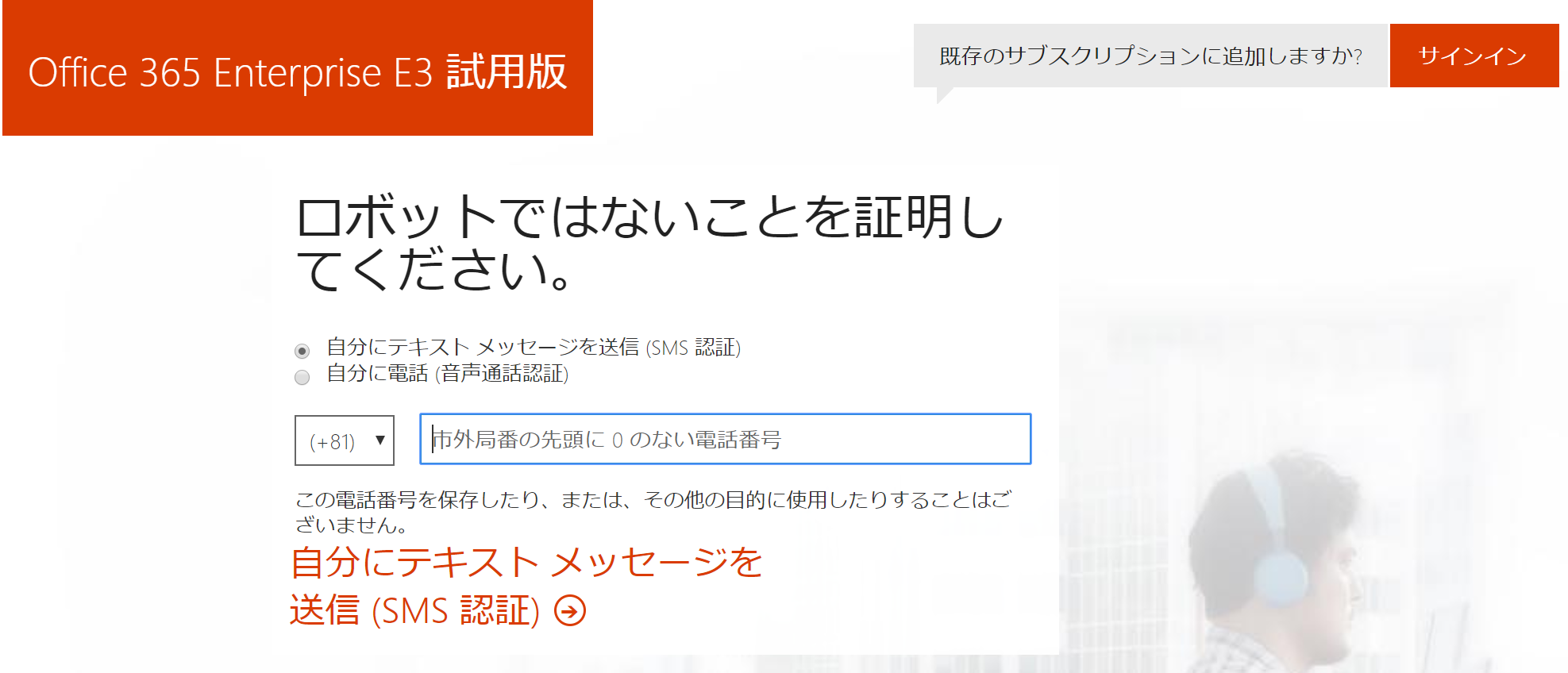
電話番号の登録が必要な理由はOffice365インストール時の認証(SMSで認証用の番号が送られてくる仕組み)のためで、ソフトウェアロボットなどを使って自動でたくさんのアカウントを作成されるのを防ぐためです。認証の目的以外で使用されることはありません。
自身の携帯番号等を入力して「自分にテキストメッセージを送信」ボタンをクリックすると、SMSが送られてきます。
送られてきたショートメッセージに記載されている認証番号を入力すると登録完了です。
しばらくすると、以下の登録完了画面が表示されますので「準備が整いました」の文字列をクリックするとOffice365の初期画面が開きます。
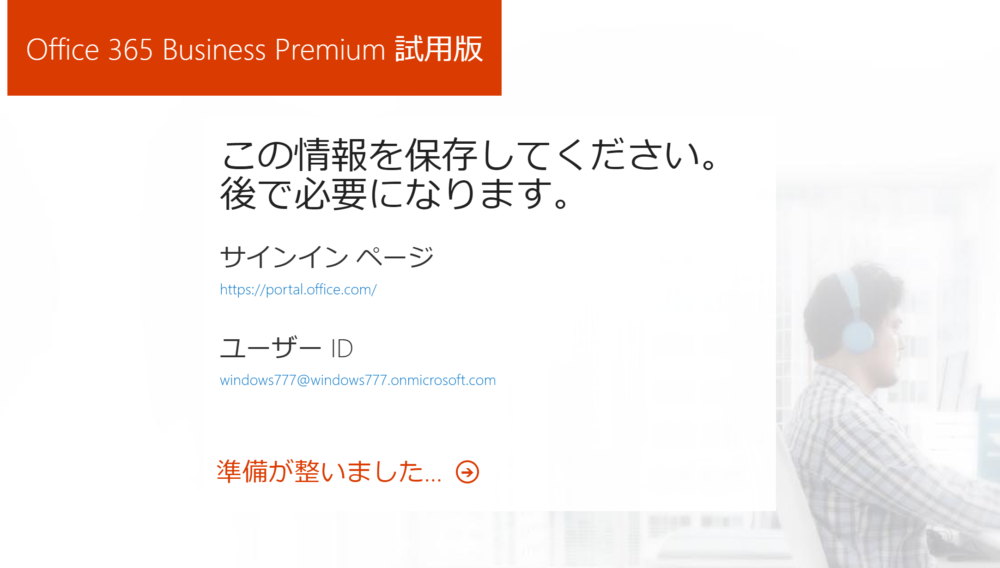
Office365の初期画面
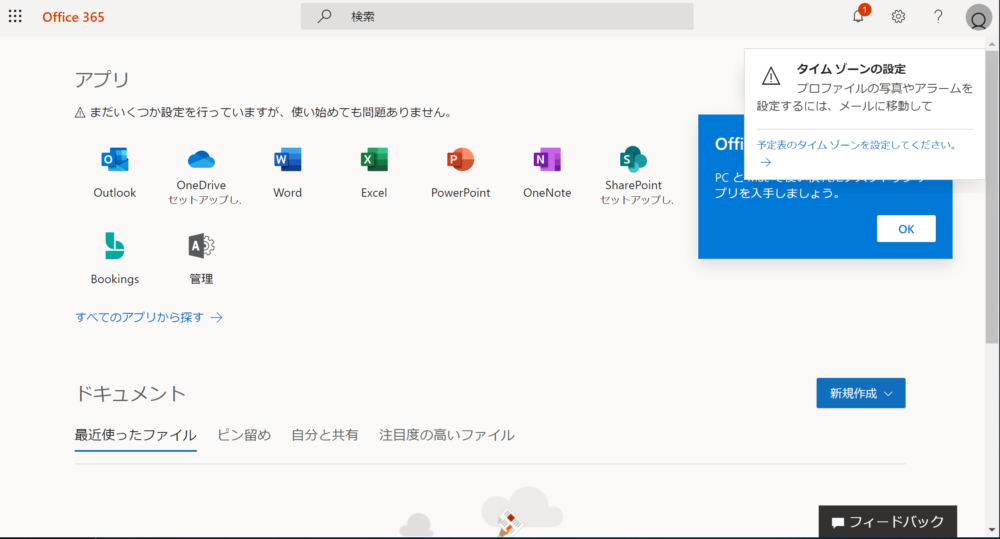
右上にタイムゾーンの設定と表示されますので、最初にタイムゾーンを設定しましょう。
リンクをクリックするとタイムゾーンの以下の設定画面が表示されます。
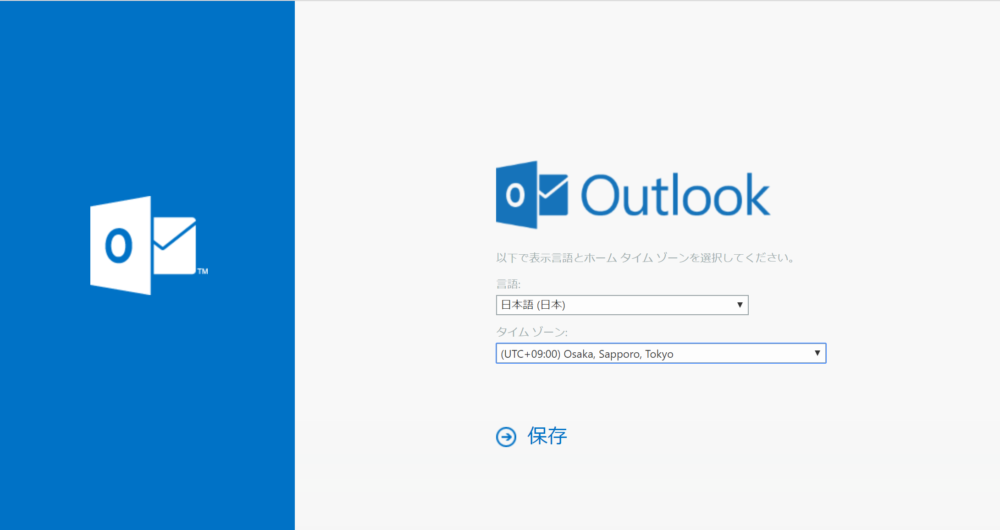
日本なら、(UTC +09:00) Osaka, Sapporo, Tokyoを選択して保存をクリックします。
Office365の各メニューは左上の9つの■ボタンをクリックすると表示されます。
TeamsやOutlook、Yammerなどが利用できます。
まとめ
Office365はマイクロソフトのクラウドのサービスです。基本的にはブラウザで表示して使用します。ただし、Teams、Outlook、Yammerなどはデスクトップアプリも用意されていて、クラウドのOffic365に接続して使用することができます。
やはりデスクトップアプリは、アプリ専用のために作られているものなので、使い勝手は良いです。
無料試用期間は1カ月間です。
1か月したらログインできなくなりますが、また別のメールアドレスで登録すれば試用できます。ぜひ試用して、Office365の各種操作検証に使ってみてください。

