
こんにちは、マイクロソフトマンです。
Teamsで作成したチームにメンバーを追加する際、各メンバーの権限設定が必要になります。権限の種類は「所有者」と「メンバー」の2つだけです。新しくユーザを追加すると「メンバー」の権限でチームに追加されます。
各チームには必ず1人以上のチーム所有者がいなければなりません。例えば、現在チームの所有者権限を持った人が一人だけいるとします。その人の権限をメンバーにしようとしてもエラーとなり、権限の変更ができないようになっています。Teamsの仕様で、所有者は0人にできないということですね。
本記事では、所有者とメンバーの権限の違いによって何ができて、何ができないのかを解説したいと思います。
所有者の権限でできること
チーム名の横に表示されている「・・・」のボタンをクリックします。すると、設定メニューが表示されます。この中で、「メンバーを追加」、「チームを編集」、「チームを削除」が所有者の権限をもっている人に表示されるメニュー項目です。
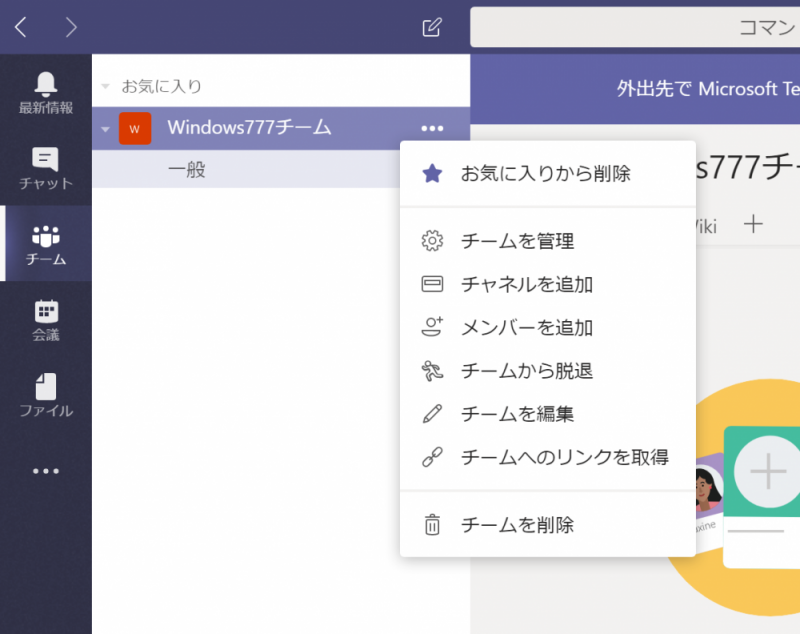
チームを編集メニュー
チームの所有者のみに表示される「チームを編集」メニューを選択すると下記の画面が表示されます。ここでは、チーム名の変更や、チームのプライバシー設定ができます。
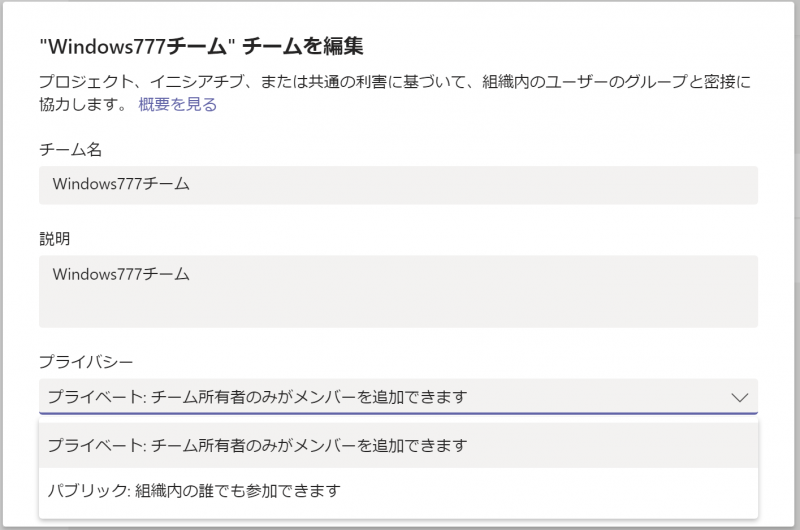
チームのプライバシー設定をパブリックにした場合、同じOffice365のテナントに所属している全員に公開されます。つまり、同じ会社の人であれば、見ることができるということです。全く知らない企業の人が見たりすることはできません。
通常はプライベートにするのが一般的です。同じ企業であっても、他の部署に公開できない場合も多々あるからです。例えば、機密情報を扱う経理や人事などですね。
メンバーの追加
メンバーの追加もチーム所有者しかできません。下の画面からメンバーのメールアドレスを入力して、追加ボタンを押します。
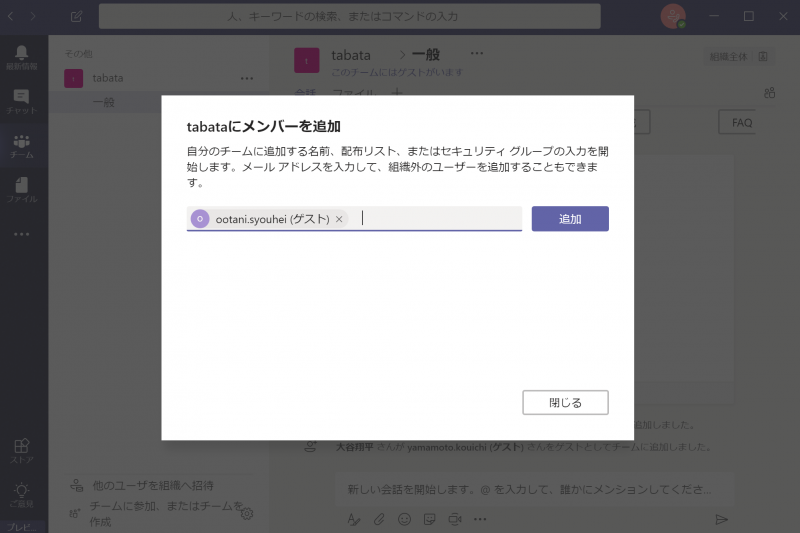
チームの削除
チームの削除もチームの所有者しかできません。下の画面から、チームを削除ボタンを押下します。ちなみに、チームの削除ボタンは、「すべてが削除されることを理解しています」にチェックをいれないとグレーアウトしていて、押すことができません。
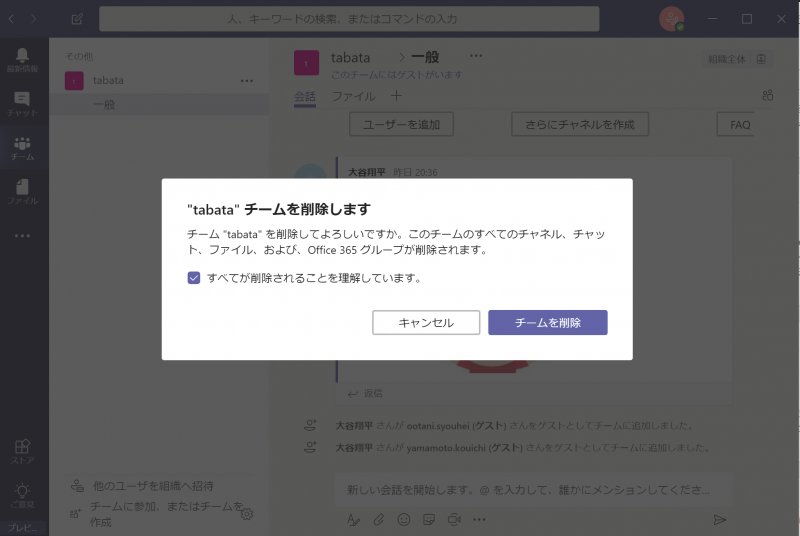
間違えてチームを削除してしまった場合は、Office365の管理者に連絡して、復活させてもらってください。チーム所有者は、元に戻すことはできません。
チームを管理メニュー
「チームを管理」メニューの中にも、チーム所有者にしか表示されない設定がありますので解説します。
「チームを管理」メニューを表示すると、下記の画面が表示されます。
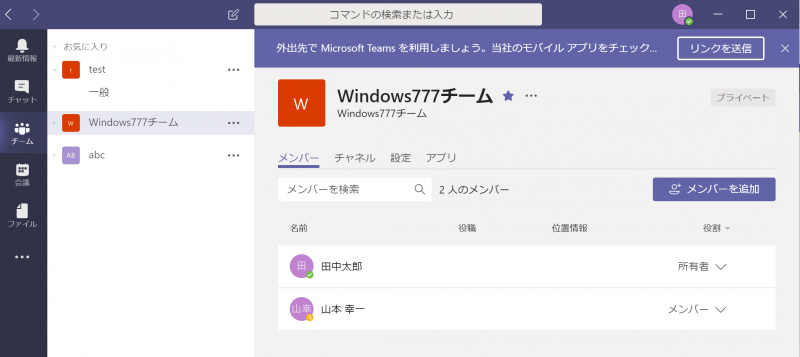
チームの所有者が、メンバーのところにマウスカーソルをあてると、×ボタンが表示されます。×ボタンを押すことでメンバーの削除ができます。削除されたメンバーは、以後そのチームにアクセスができなくなります。
上記のチーム管理画面はメンバーというタブの中身が表示されています。二つ隣に設定タブがあるのが分かるでしょうか。この設定タブは、チーム所有者にしか表示されません。
設定タブを開くと下記の画面が表示されます。
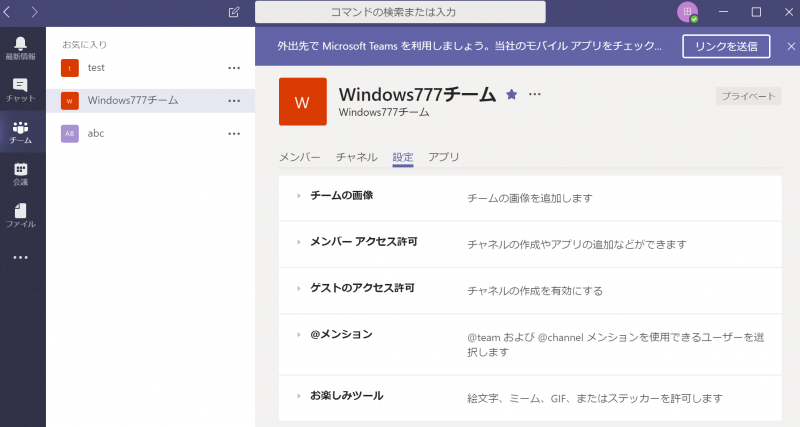
チームの画像を設定できたり、より細かなレベルでメンバーのアクセス許可ができます。
ゲストのアクセス許可というのは、外部招待した場合の機能ですね。外部招待とは、社外の人をTeamsに招待する機能です。ただし、外部招待機能は、Office365の管理者が許可していなければできません。
ゲストのアクセス許可を設定したところで、外部招待できないようになっていれば意味がないということですね。
@メンションとは、特定のメンバーに対して、あなたにメッセージを送信していますということを知らせる機能です。メンションすると、相手のPCのタスクバーに通知メッセージが表示されます。(Teamsのデスクトップアプリを入れている場合)
お楽しみツールは、絵文字やGIF、ステッカーなどの使用許可です。
メンバーの権限でできること
メンバー権限できることは、全て所有者権限でもできます。メンバー権限でしかできないことというのはありません。
下記は、メンバー権限の人が「・・・」をクリックしたときの表示メニューです。チームの編集、メンバーの追加、チームの削除ができません。
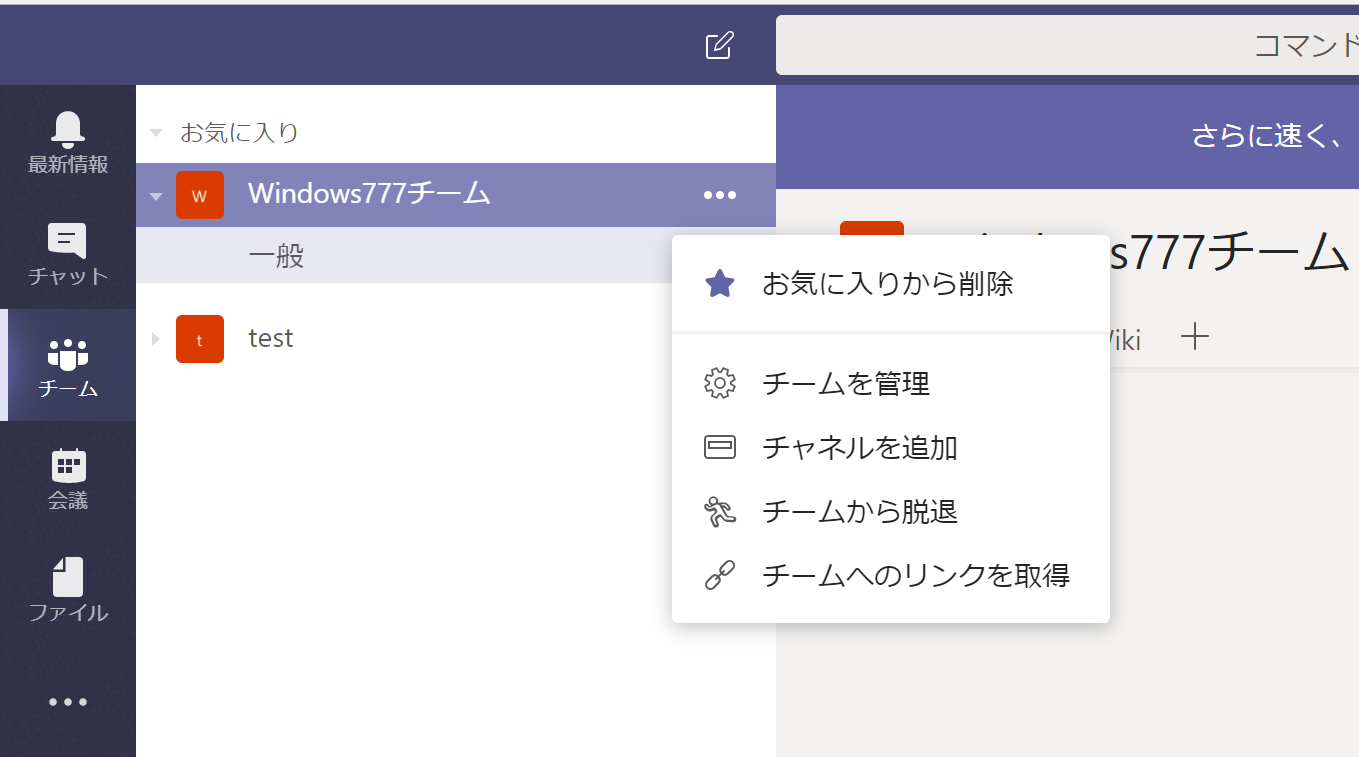
「チームを管理」のメニューを選択すると下記の画面が表示されます。設定タブはありません。メンバーの削除もできません。
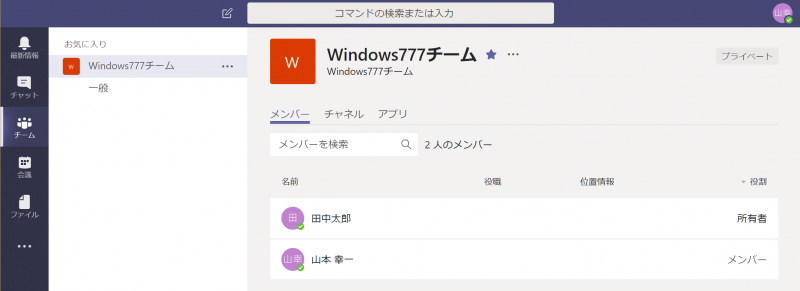
まとめ
権限の違いでできることできないことを理解していただけましたでしょうか?Teamsのチームのメンバーには、所有者とメンバーの二つの権限があって、所有者にしかできないことがあるということですね。
所有者にしかできないことの中でも特に重要なのは、メンバーの追加、削除、チーム名の変更、チームの削除です。間違ってチームを削除してしまうと、Office365の管理者に頼まなければ復活できませんので気を付けてください。
以上、権限の違いでできることできないことの解説になります。Teamsを使えば仕事の効率化ができますので、有効活用したいですね。