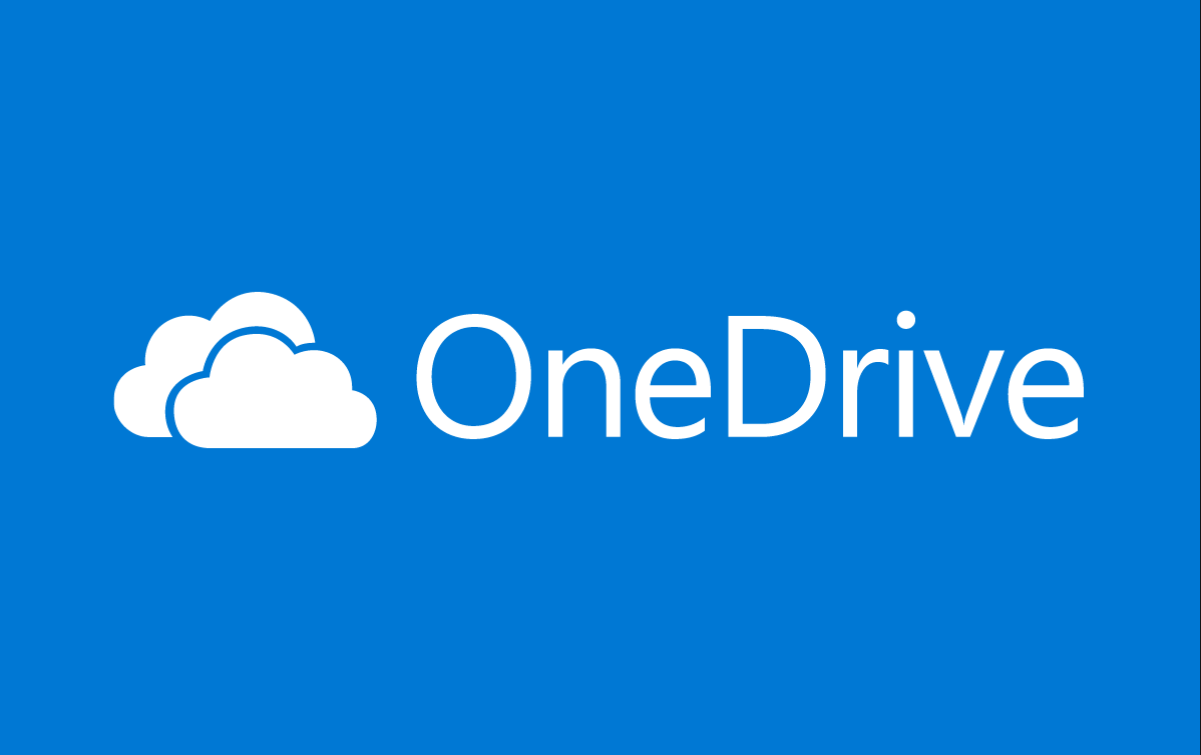
こんにちは、マイクロソフトマンです。
今回の記事ではOneDriveの使い方として、ファイルのアップロード、ダウンロード、削除、ファイル共有、同期機能の使い方、容量の確認方法を説明します。
OneDriveはマイクロソフトのクラウドのデータストレージのことで、パソコン内のファイルの保存場所として利用することができます。パソコンの故障に備えて、普段からクラウドにデータをバックアップしておくことが大切です。
OneDriveに保存されたデータは、マイクロソフトの強固なセキュリティ守られており、安心して使うことができます。
また、OneDriveにはコンシューマ(一般消費者)向けのOneDriveと、ビジネス用途向けのOneDrive for Businessがあります。コンシューマ向けは無料のマイクロソフトアカウントですが、ビジネス用途向けは会社のアカウント(Office365のアカウント)でログインします。
本記事ではビジネス用途向けのOneDrive for Businessの画面キャプチャを使って説明しますが、使い方はOneDriveもOneDrive for Businessも基本的に同じです。
OneDriveの使い方を分かりやすく解説
OneDriveはブラウザで使う方法と、デスクトップアプリやモバイルアプリで使う方法があります。ここではブラウザで使う方法を解説します。表示されるメニューはデスクトップやモバイルアプリでも基本的に同じです。
OneDriveの起動
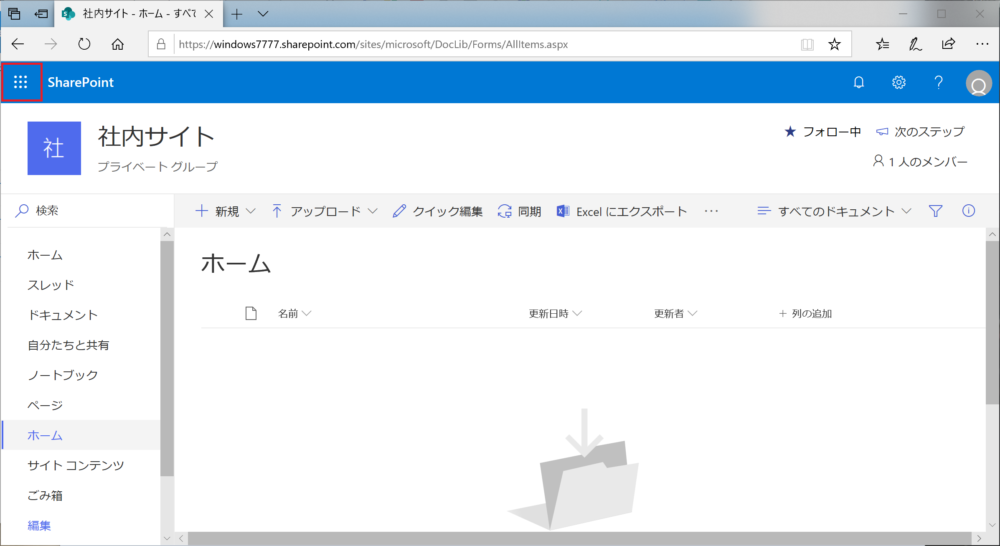
Office365にログインし、左上にあるメニューボタン(画面赤枠)をクリックします。
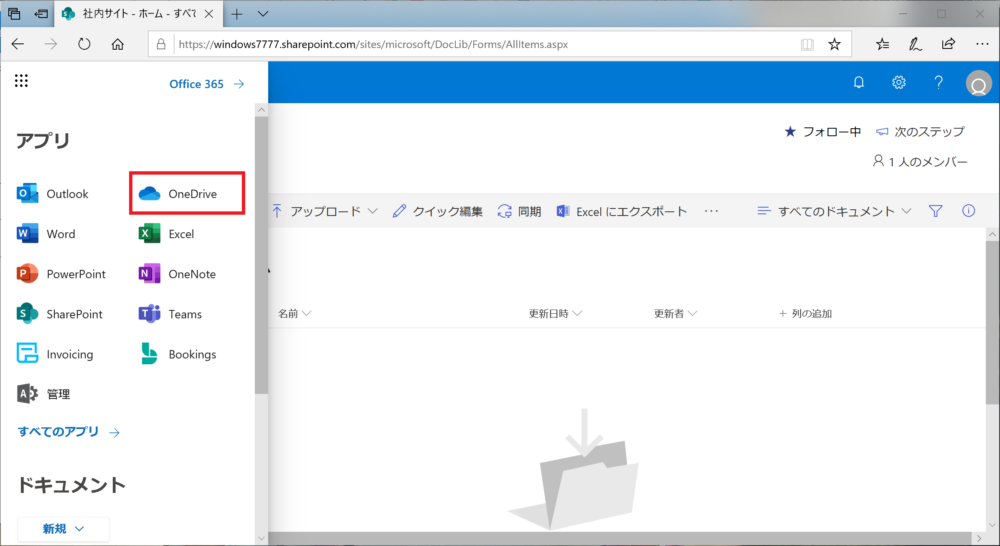
アプリメニューが開きますので、メニューから「OneDrive」を選択します。
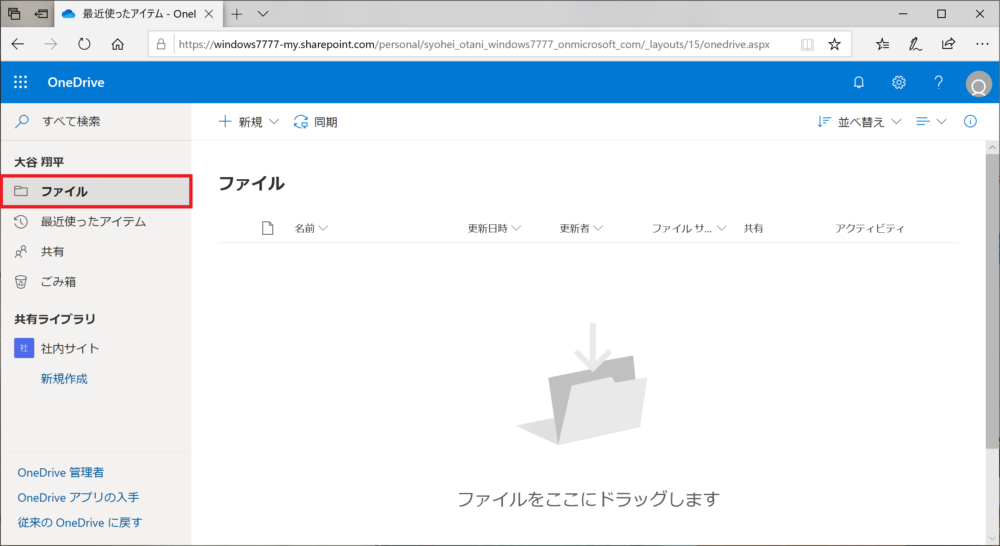
画面左の項目から「ファイル」を選択すると、画面中央にOneDriveに保存されているファイル、フォルダが表示されます。
デスクトップアプリの場合は、WindowsのスタートボタンからOneDriveを選択して、サインインします。
ファイルアップロード
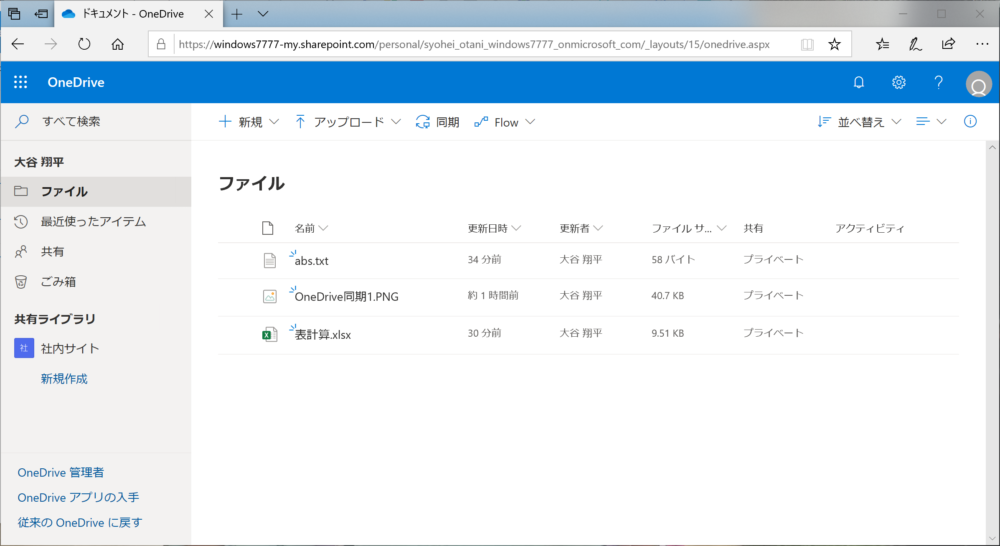
OneDriveの画面上にファイルやフォルダをドラッグすることでOneDriveにアップロードできます。サブフォルダを含むフォルダのアップロードもできます。
試しにファイルをアップロードすると上の画面のように表示されました。
共有の列が「プライベート」となっているのは、他者と共有されていないという意味です。アップロードするだけでは他者に共有されません。
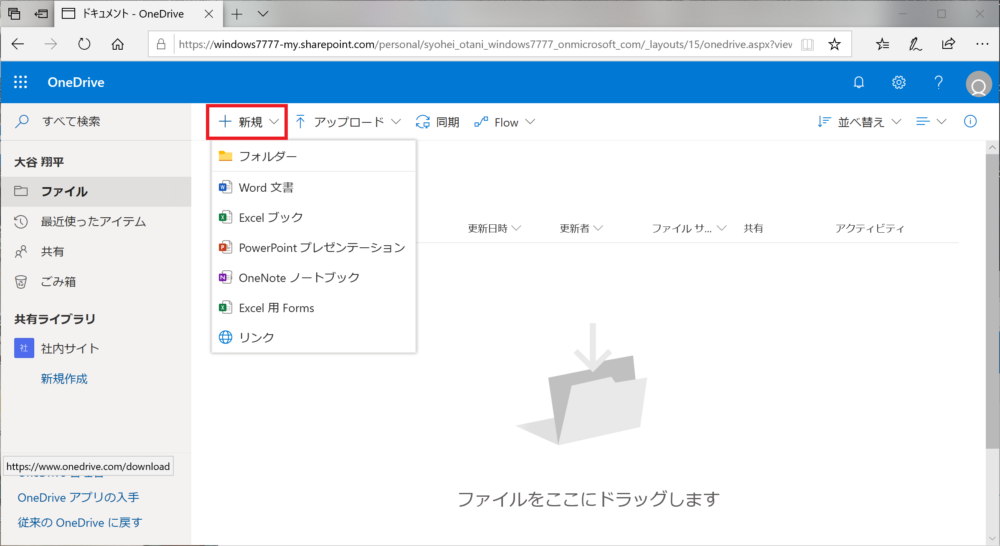
新規ボタンをクリックすると、OneDrive上に直接フォルダー、Word、Excel文書などを作成できます。ただし、通常はPC上で作成したものをアップロードすることが多いので、使用する機会はあまりないかと思います。
ファイルダウンロード
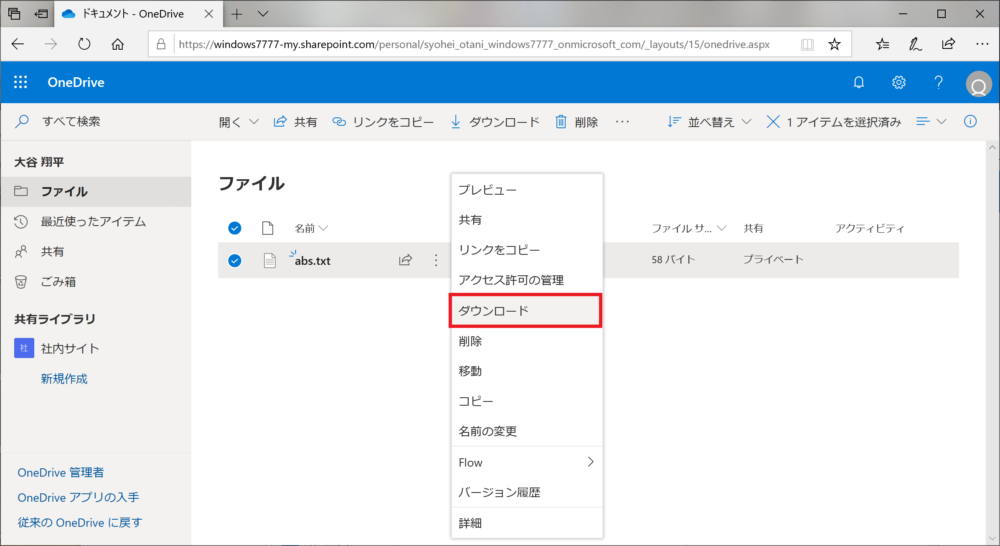
OneDriveからファイルのダウンロードをするときは、画面からダウンロードしたいファイルを右クリックしてメニューを表示し、「ダウンロード」をクリックします。
ファイル削除
ファイルをダウンロードするときの手順と途中まで同じです。
OneDriveのファイルを削除をするときはファイルを右クリックしてメニューを表示し、「削除」をクリックします。
OneDriveでファイルを復元!(以前のバージョンに戻す)
OneDriveでファイルを管理すると、自動的にバージョンの管理もしてくれます。この機能により、以前のバージョンののファイルを開いたり、復元することができます。
ファイルの復元は、OneDriveを使った時の最も大きな恩恵の一つです。
例えば、ExcelやWordなど万が一バグで中身がおかしくなってしまったり、中身が消えてしまったりといった場合でも、前のバージョンに簡単に戻せますよね。
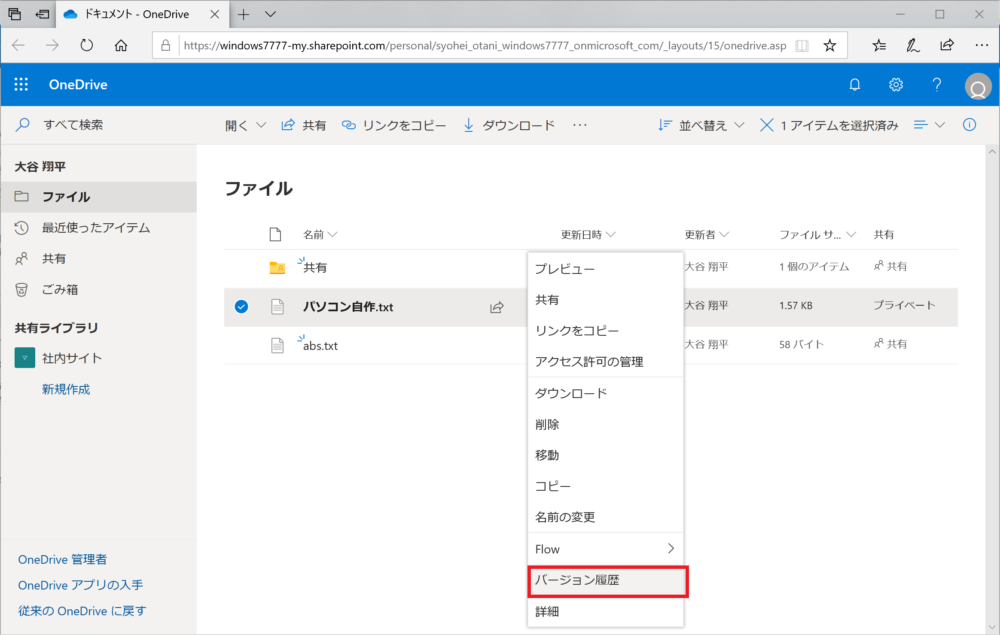
前のバージョンを見たいファイルを右クリックし、メニューから「バージョン履歴」をクリックします。
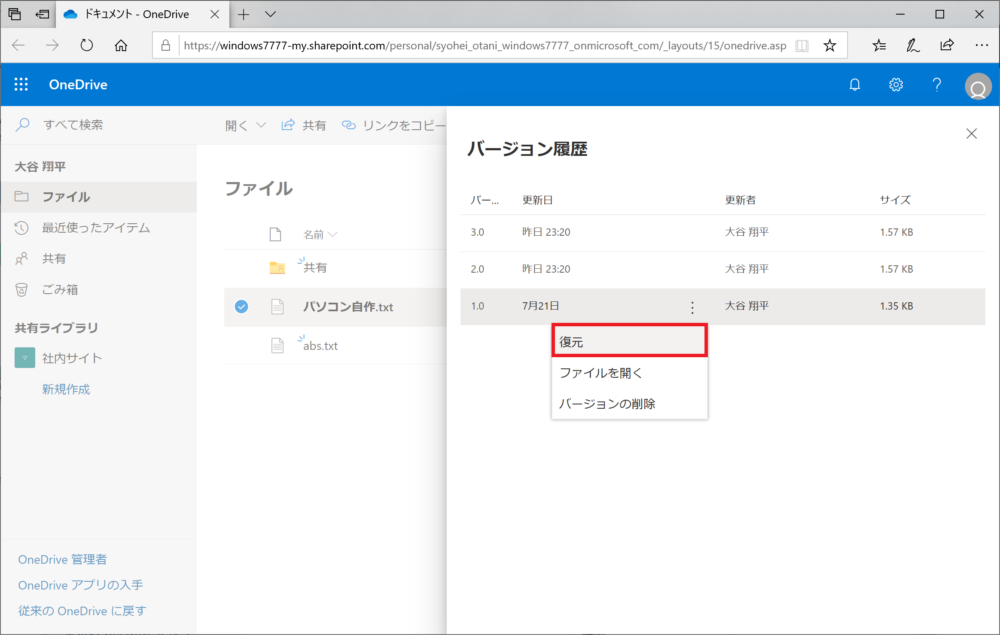
以前のバージョンの一覧表示されます。右クリックから「復元」を選択すると、ファイルを以前バージョンに復元できます。
「ファイルを開く」をクリックした場合は、復元は行わずに以前のバージョンのファイルを開くことができます。
復元後に、復元する直前のファイルに戻す場合も同様の手順で行います。
OneDriveでファイル共有
OneDriveに保存したファイルを、社内の人や社外の人と共有する方法について解説します。共有設定は、ファイル毎に設定可能です。
ただし、会社によっては情報漏えいを防ぐために、社外の人とのファイル共有は許可していない場合があります。その場合は、社外の人と共有しようとしてもできません。
ファイル共有手順
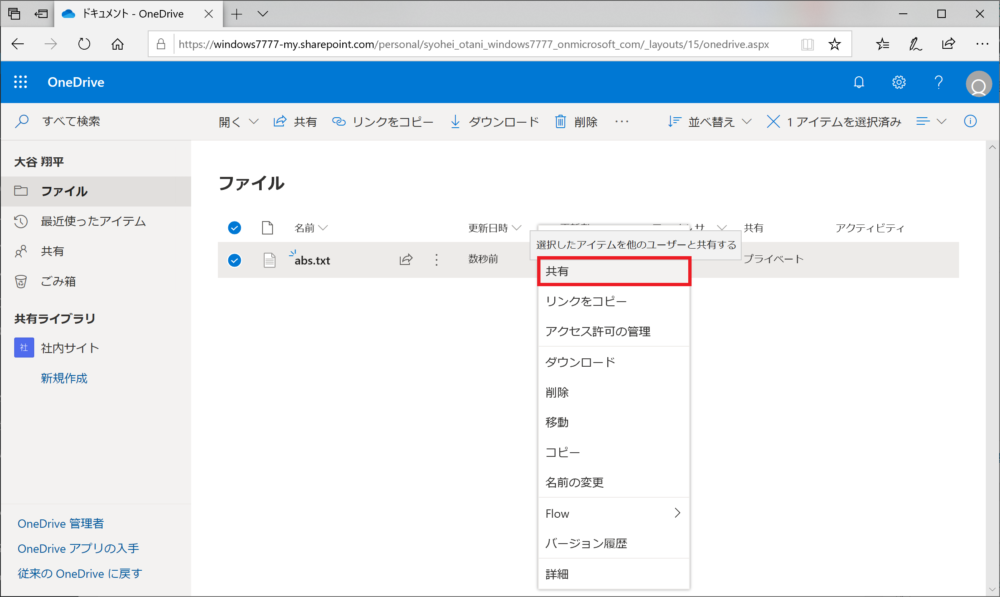
OneDriveでファイルを共有するときは、画面からファイルを右クリックして、「共有」を選択します。
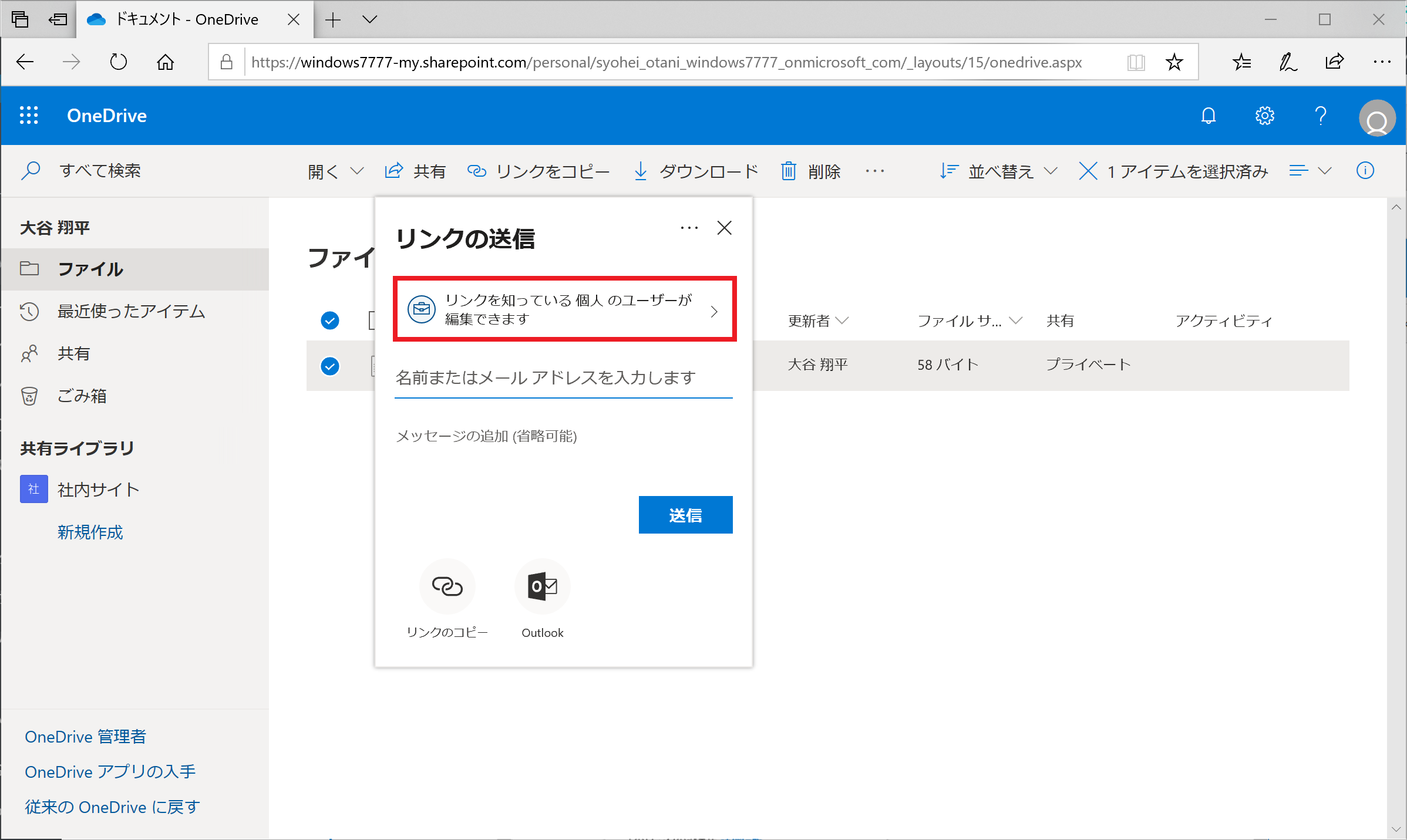
特定の相手との間でのみファイル共有する場合は、上記の画面赤枠をクリックして設定変更します。
設定変更をせずに、送信ボタン(リンクを共有する人のメールアドレス設定が必要)やリンクのコピーをクリックすると、リンクを知っている人は全員ファイルにアクセスできる設定になるため、注意が必要です。
といっても、自動生成されるURLリンクはとても複雑なので、URLリンクを知らない第三者からアクセスされることは、まずありえません。
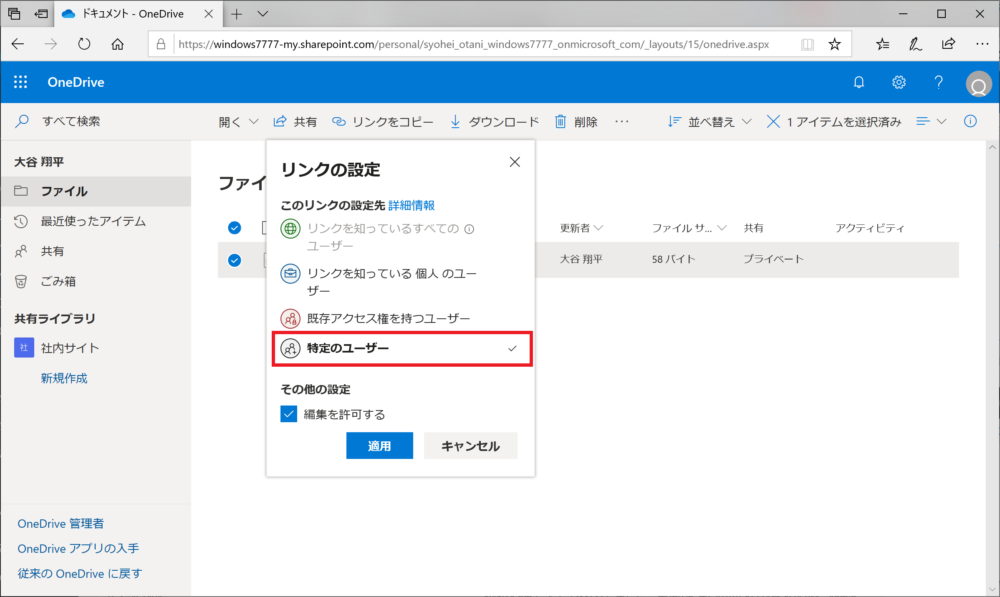
「リンクを知っているすべてのユーザー」がグレーアウトしているのは社外との共有を不許可としているためです。
「リンクを知っている個人のユーザー」は、社内のユーザー全員が対象になります。リンクを知っていれば誰でもアクセス可能です。
「既存アクセス権を持つユーザ」というのは、少し複雑です。例えば、あるフォルダが共有設定されている場合、そのフォルダ配下にアップロードされたファイルは自動的に同じ共有設定が反映されます。
しかし、新しくファイルが追加されたことは共有設定している人に通知されません。そこで、既存アクセス権を持つユーザーを選択して、新しく共有したファイルのURLリンクをユーザーに送信したり、URLリンクを取得してチャットなどの別の方法で送り連絡してあげます。
「特定のユーザー」は、特定の人とだけ共有する場合に使います。ここでは、特定のユーザーを選択します。
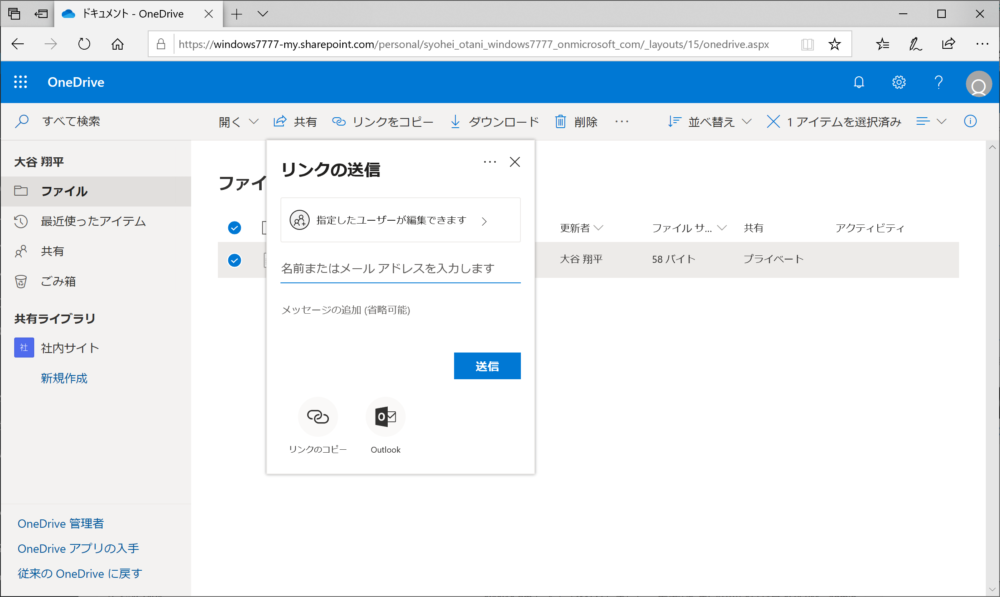
メールアドレスを入力して、送信ボタンをクリックすると、共有ファイルにアクセスするためのリンクがメールで送信されます。
リンクのコピーをクリックすると、リンクがコピーできます。後でリンクを別途メールで送る場合や、チャットなどで共有するときに便利です。
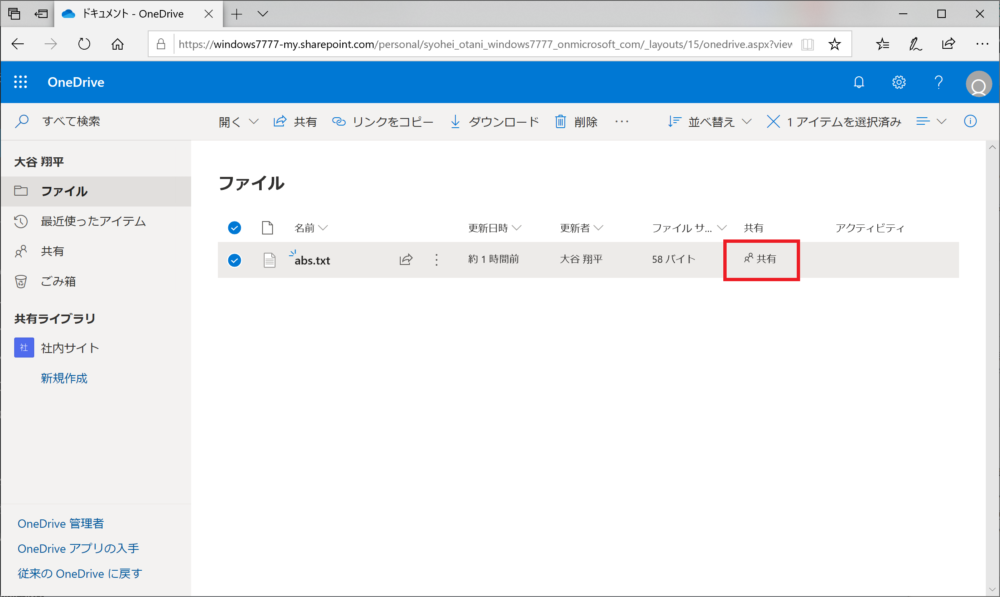
ファイルの共有が行われると上の画像のような表示になります。共有の列が「プライベート」から「共有」に変わりました。
ファイル共有の停止
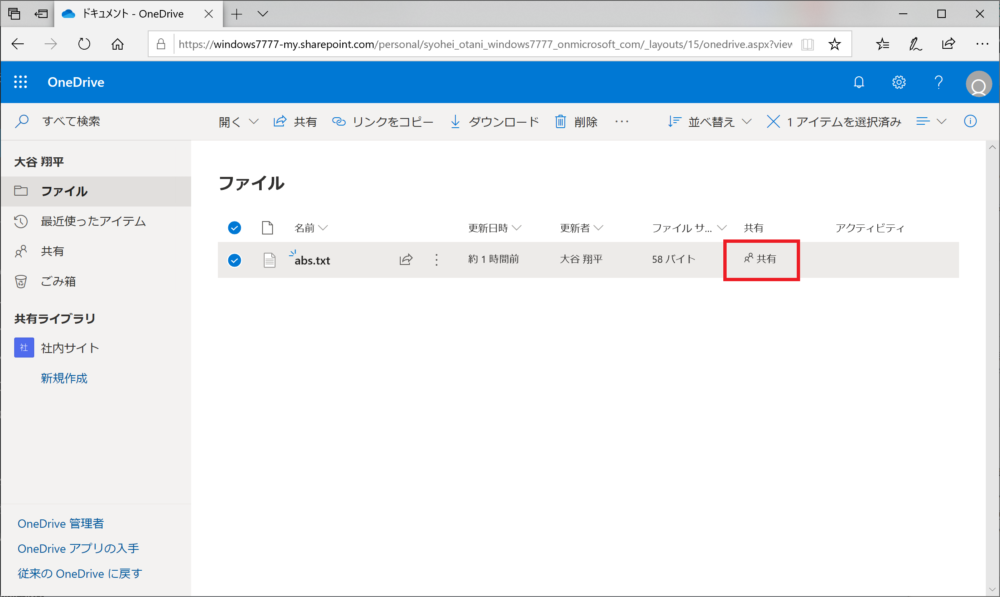
共有を停止したいファイルの「共有」の文字をクリックします。
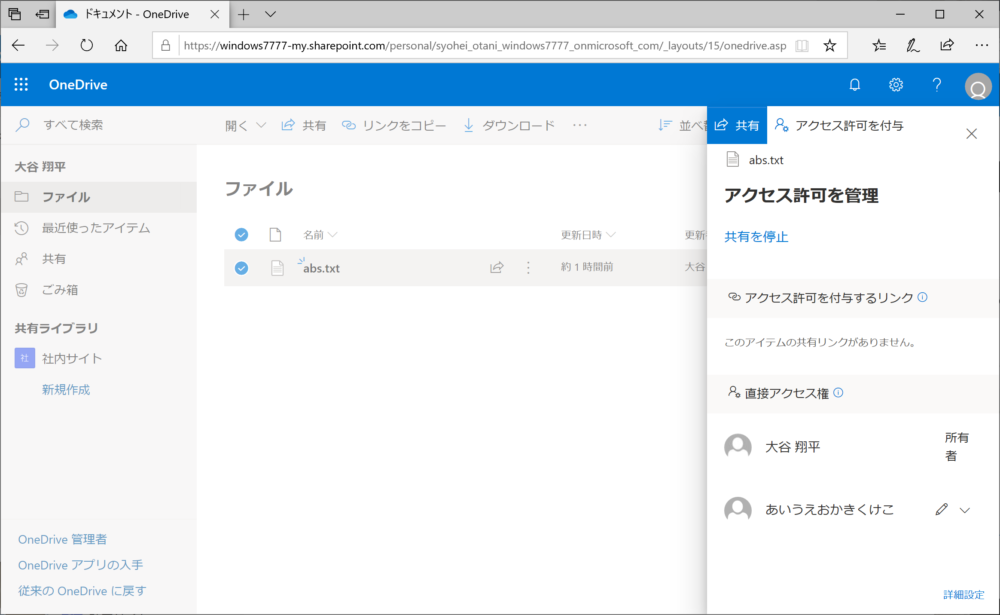
アクセス許可を管理画面で、「共有を停止」の文字をクリックします。
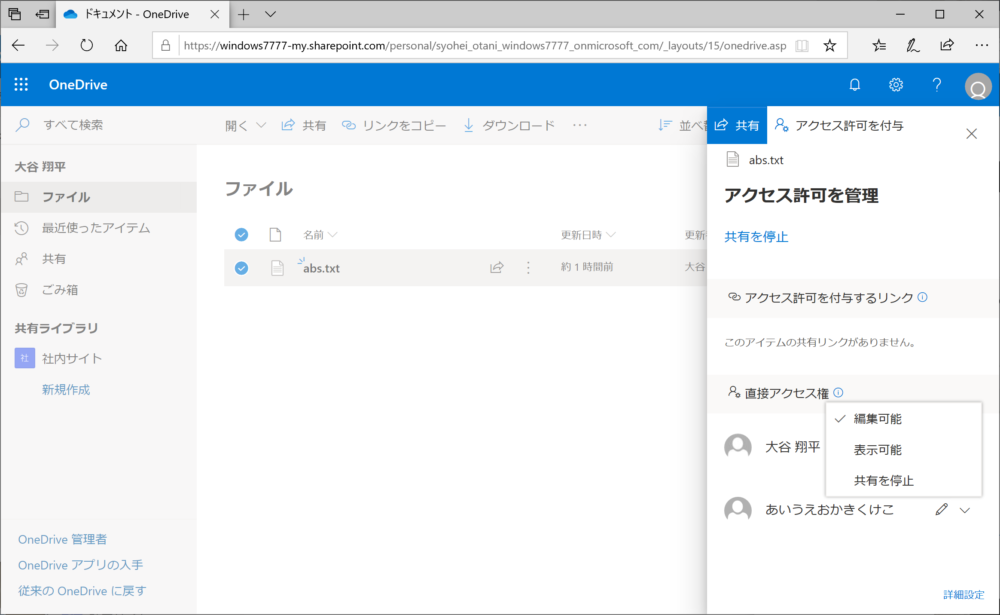
特定の人に対して共有を停止する場合は、共有停止する対象の人を選択し、「共有を停止」をクリックします。表示はできるけど、編集ができないようにするには「表示可能」をクリックします。
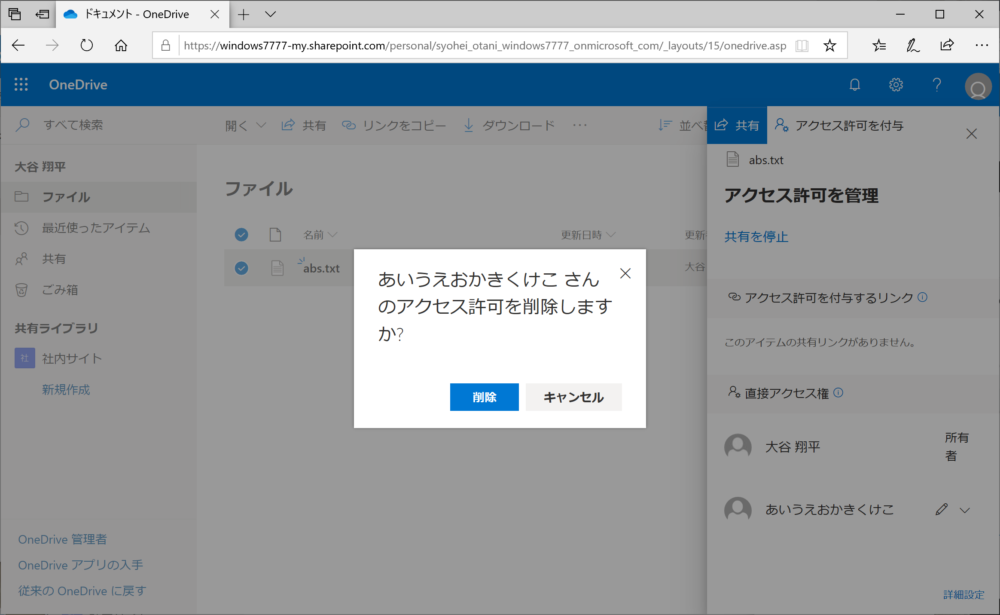
上記の画面が表示されますので「削除」をクリックすると、共有を停止します。
共有しているファイルの一覧表示
共有するファイル数が増えてくると、どのファイルを共有しているかわからなくなってしまいます。そこで、今現在共有しているファイルの一覧を表示する方法を説明します。
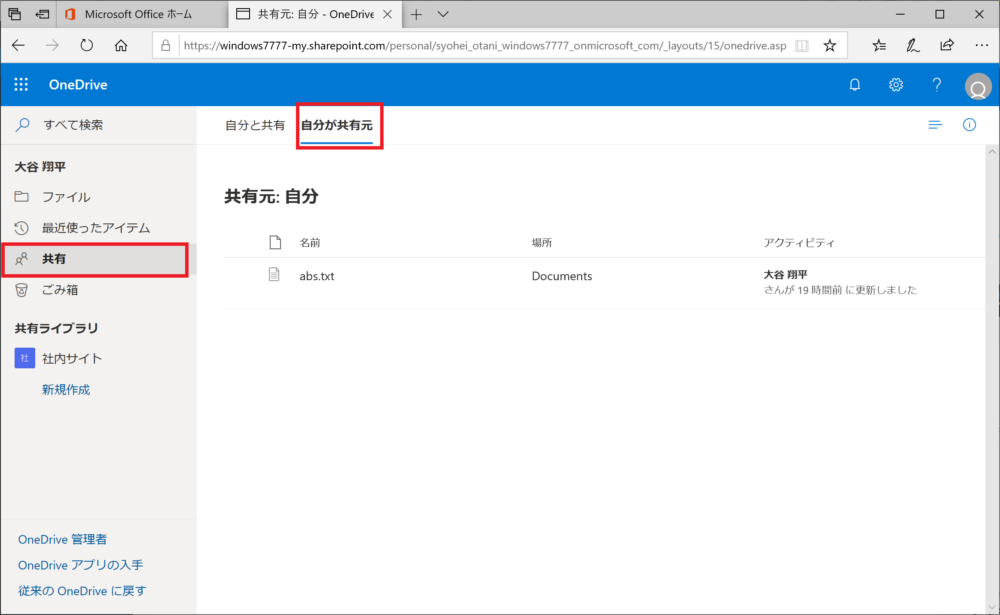
OneDriveの画面を開き、左のメニューから「共有」を選択します。
自分が他者に対して共有しているファイルは、「自分が共有元」のタブに一覧表示されます。他者が自分に共有しているファイルは、「自分と共有」のタブに表示されます。
OneDriveでファイルを同期する方法
OneDriveでファイルを同期するには、パソコンならOneDriveのデスクトップアプリ、スマホならOneDriveのモバイルアプリを利用します。
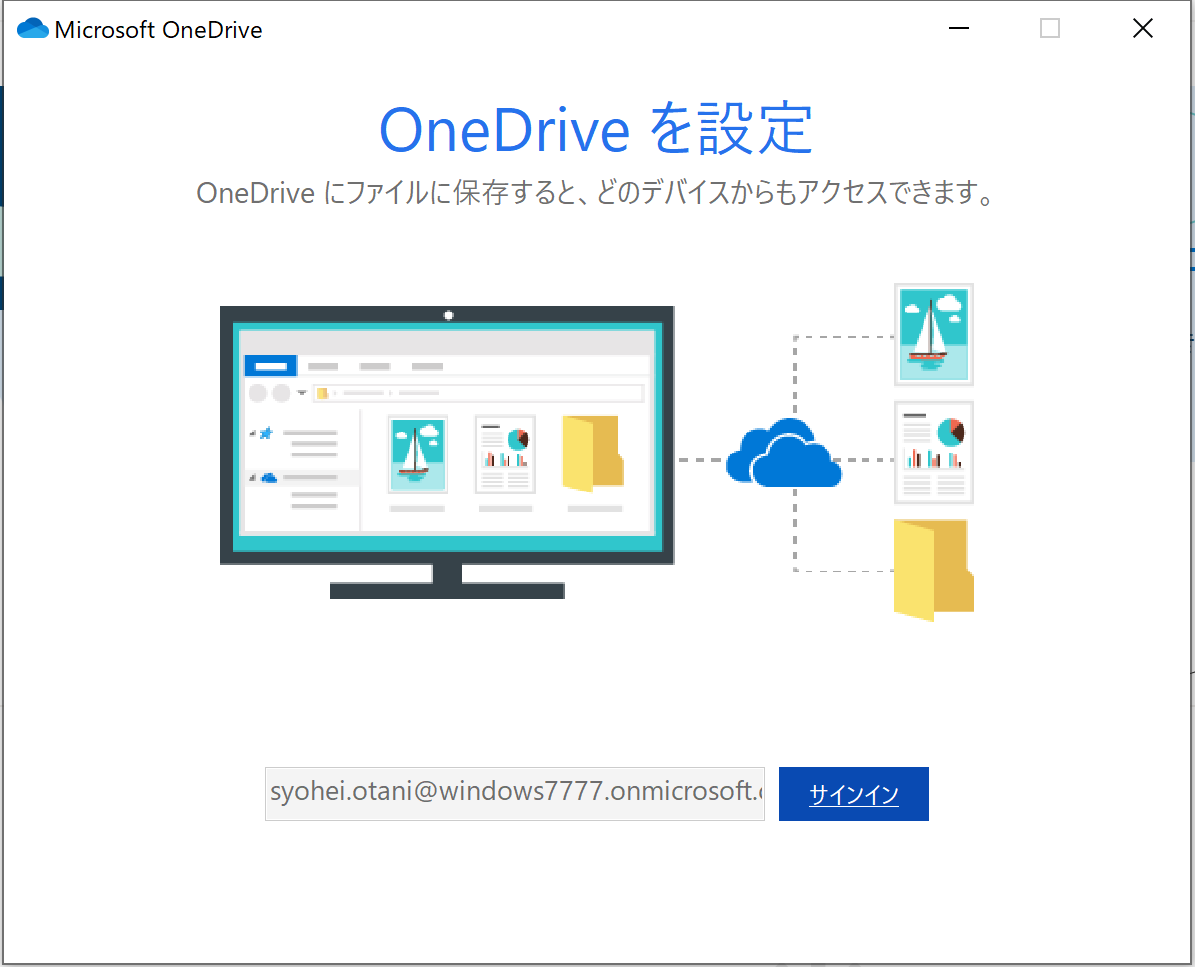
デスクトップアプリは、Windowsのスタートボタンをクリックし、プログラムの一覧からOneDriveを起動します。起動すると、上記の画面が表示されますので、個人のOneDriveならマイクロソフトアカウント、会社のOneDrive for BusinessならOffice365のアカウントを入力し、サインインをクリックします。
※デスクトップアプリがない場合、マイクロソフトのホームページからダウンロードします。
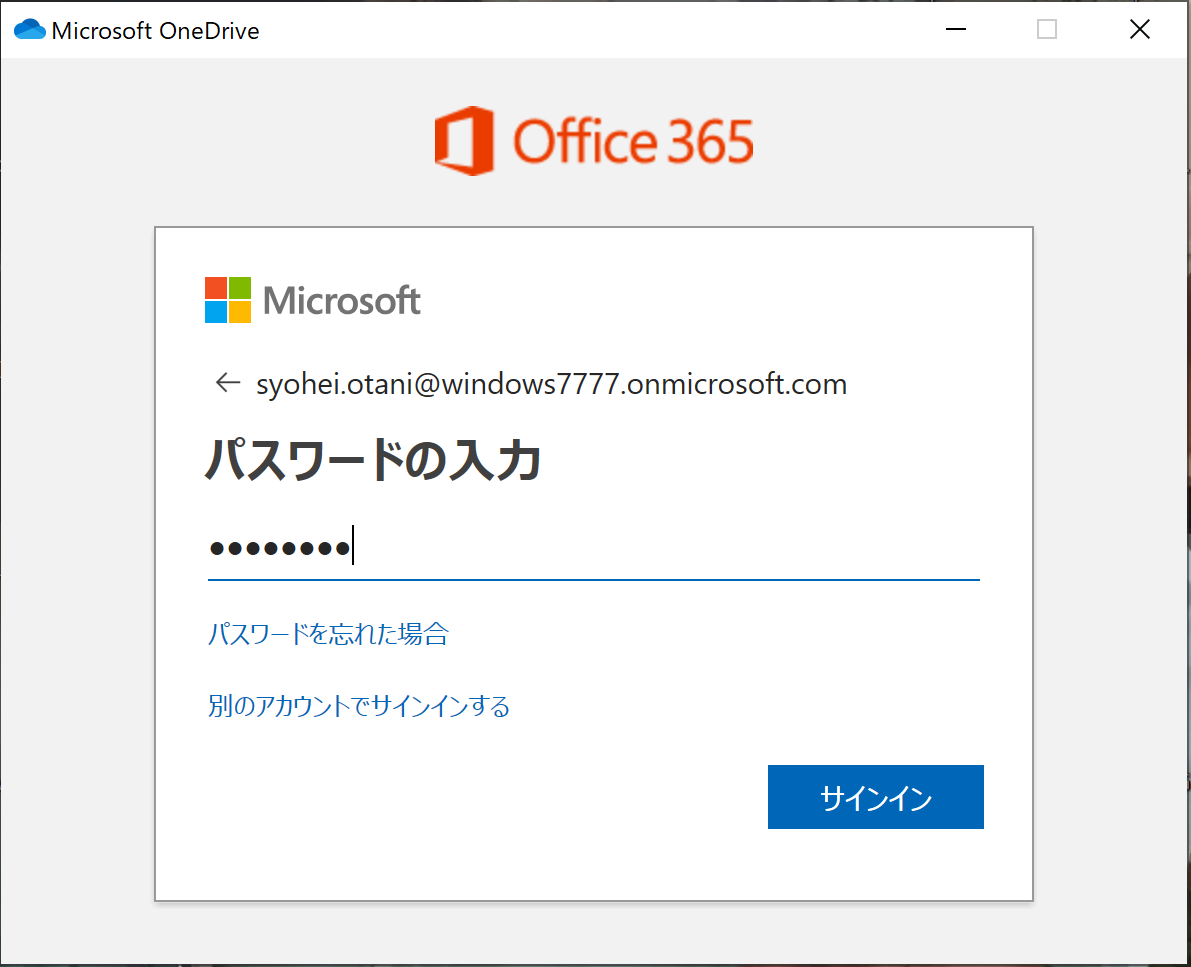
パスワード入力画面に遷移しますので、パスワードを入力しサインインします。
ただし、OneDrive for Businessの場合は、Office365の管理者が同期を許可していないとアプリにサインインできません。
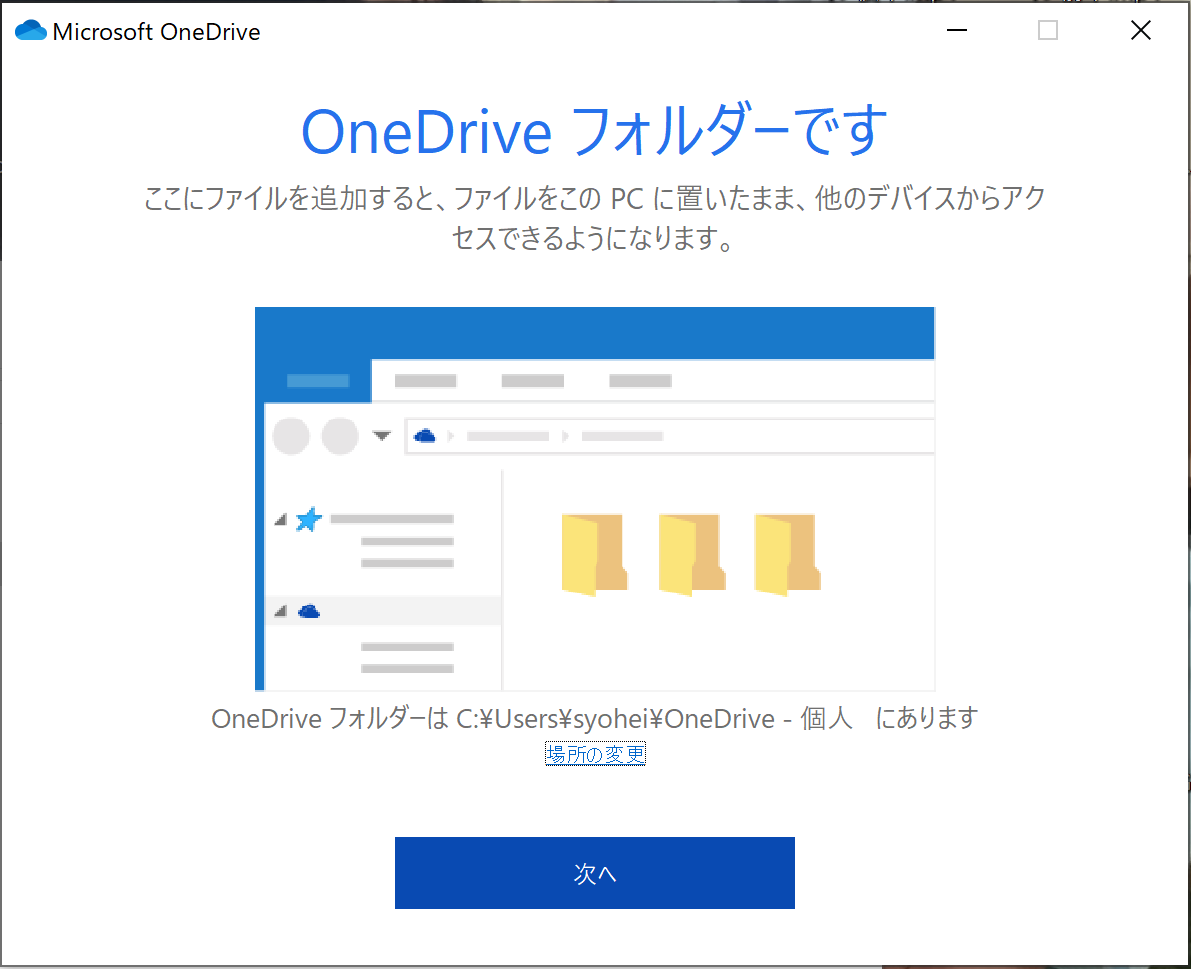
同期を行うフォルダを選択し、次へボタンをクリックします。
初期設定では、パソコンのユーザーフォルダの下に「OneDrive – 個人」というフォルダが新規作成され、そのフォルダ配下にファイルを置くと自動で同期されます。
同期フォルダの場所は、「場所の変更」から変更できます。
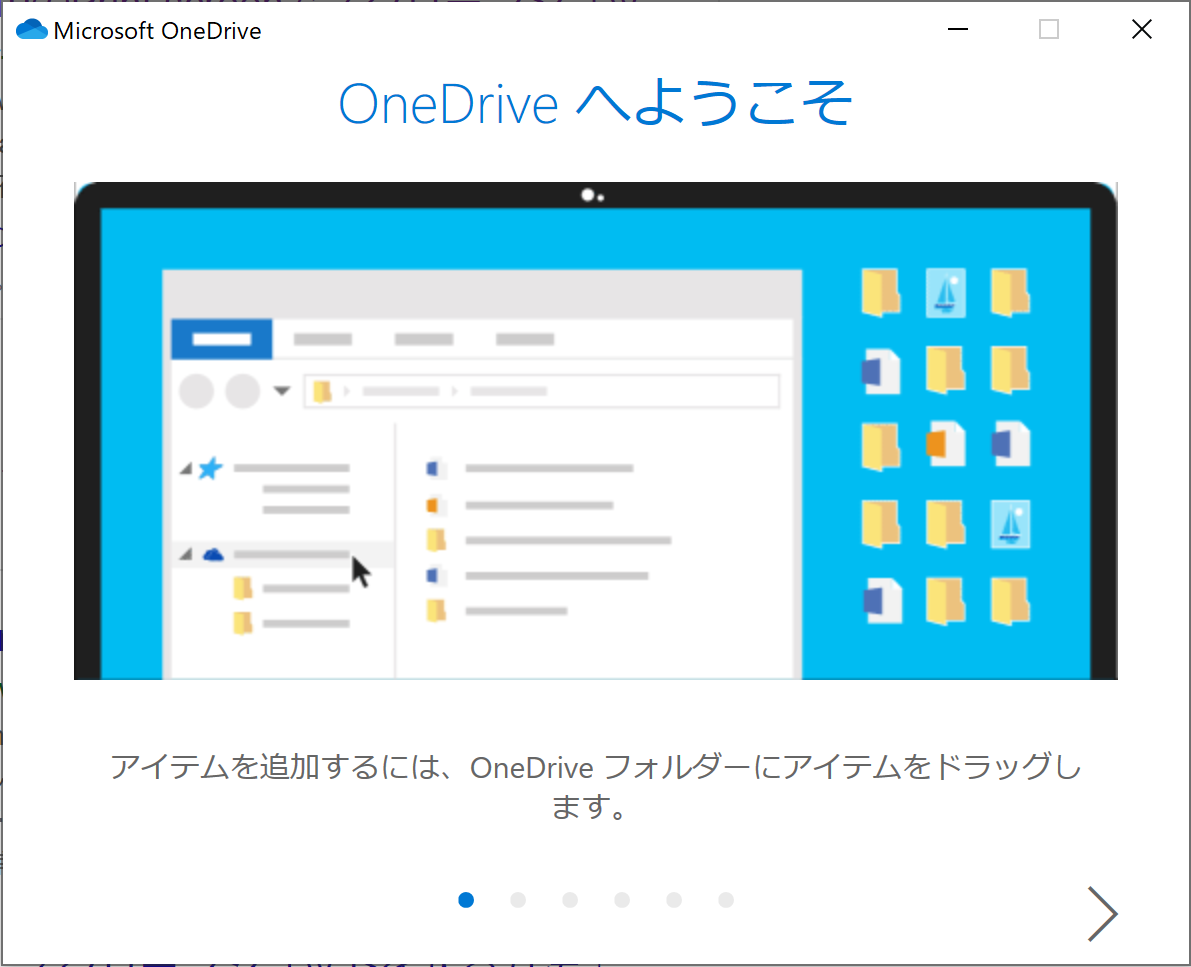
右の三角矢印ボタンをクリックし、OneDriveの説明が表示されます。
説明に書いてある通りですが、「OneDrive – 個人」フォルダにアイテムを置くだけで、自動で同期されます。
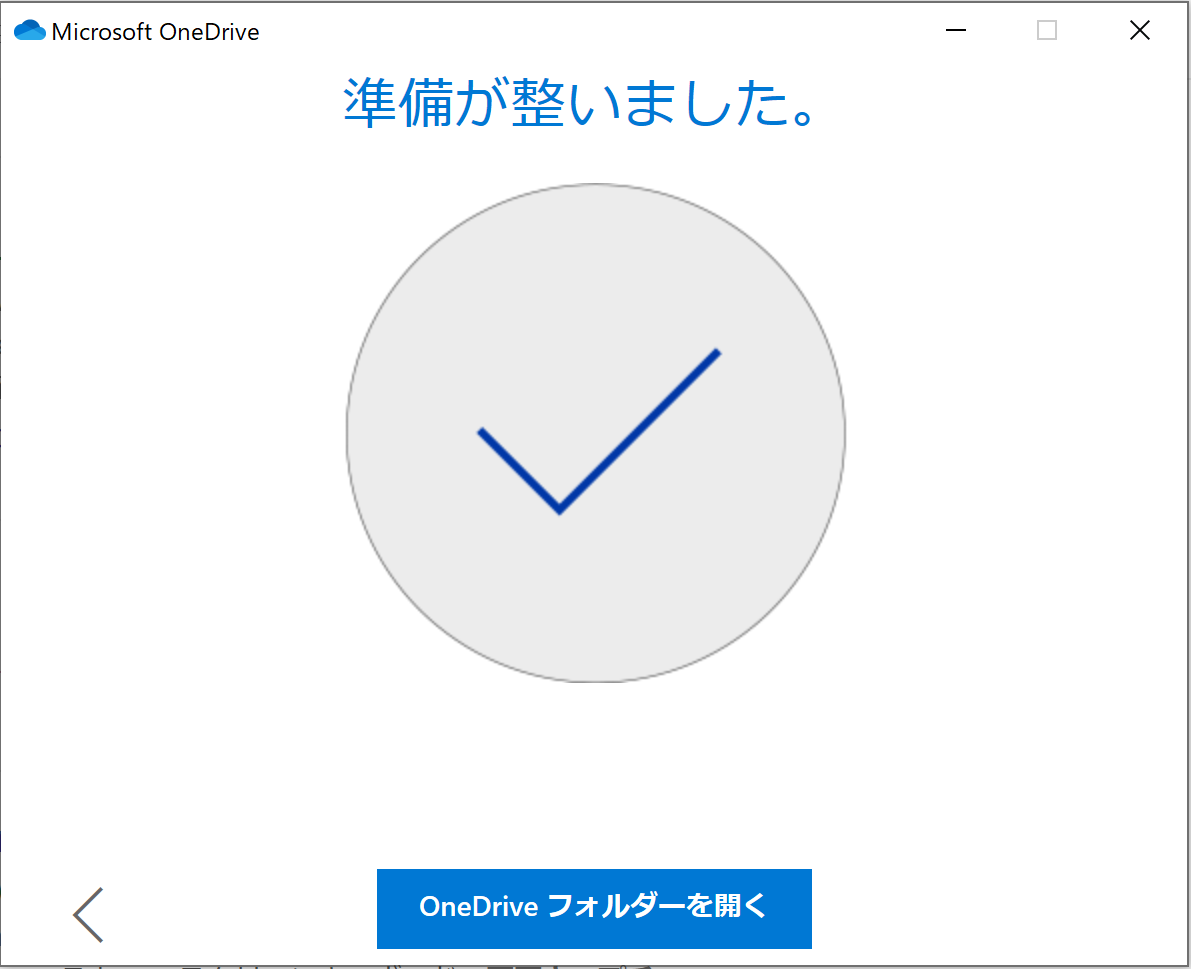
右矢印ボタンを最後までクリックすると、「OneDriveフォルダーを開く」ボタンが表示されますのでクリックします。
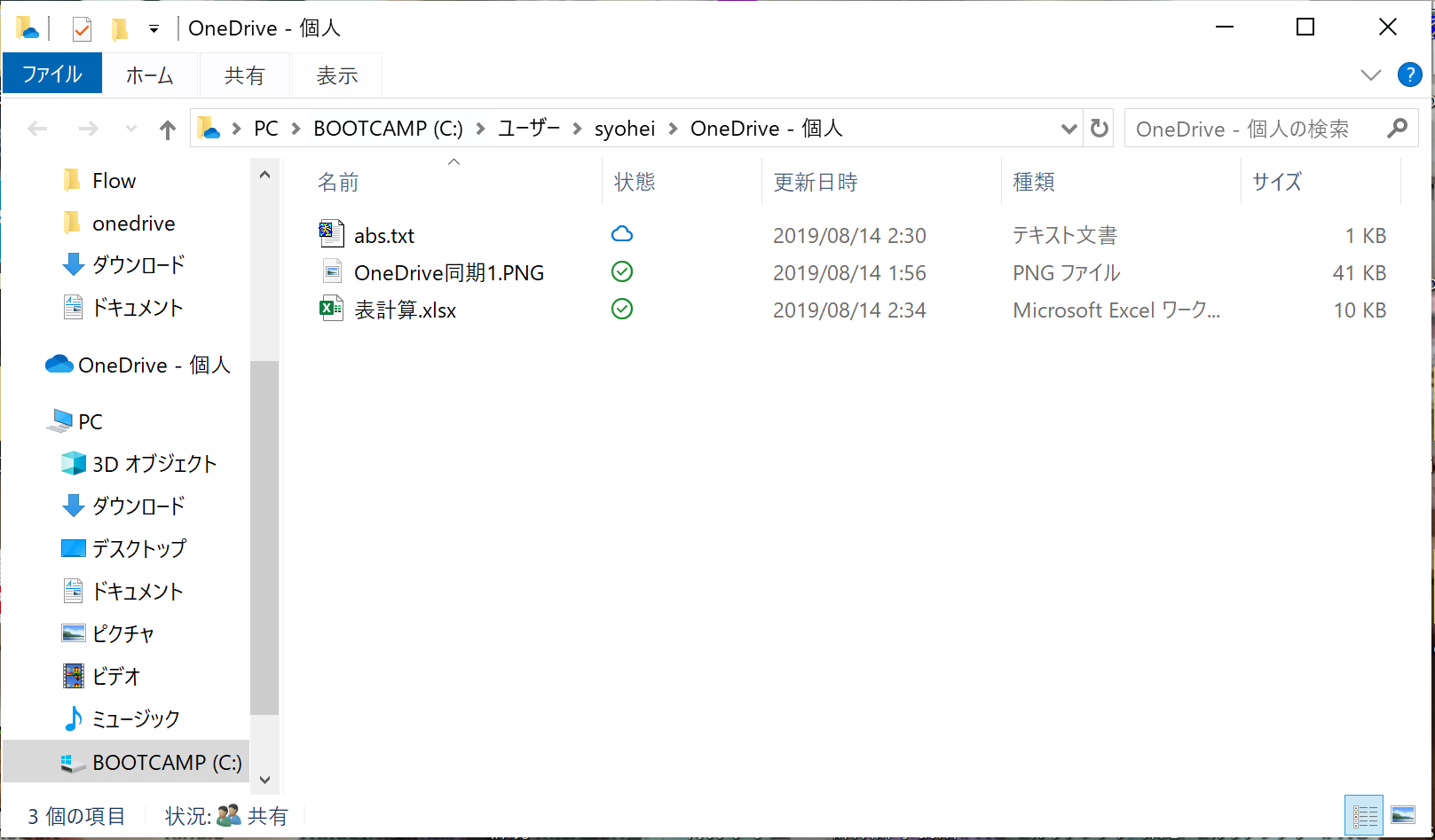
ブラウザからOneDriveにファイルをアップロードすると「パソコンのOneDrive – 個人」フォルダに、ファイルが同期されます。同期されると上の画像のようになります。
状態の列が雲マークのアイコンのファイルは、パソコンにダウンロードされていない状態で、オンライン時のみ利用できます。この状態の時は、パソコン内にデータがないので、容量はくいません。
ファイルを一度でも開くと、ファイルがクラウドからパソコンにダウンロードされ、緑のチェックマークに変わります。
状態列に表示される、アイコンの意味はマイクロソフトの公式サイトに書かれています。
https://support.office.com/ja-jp/article/onedrive-アイコンの意味は-11143026-8000-44f8-aaa9-67c985aa49b3
OneDriveの容量の確認方法
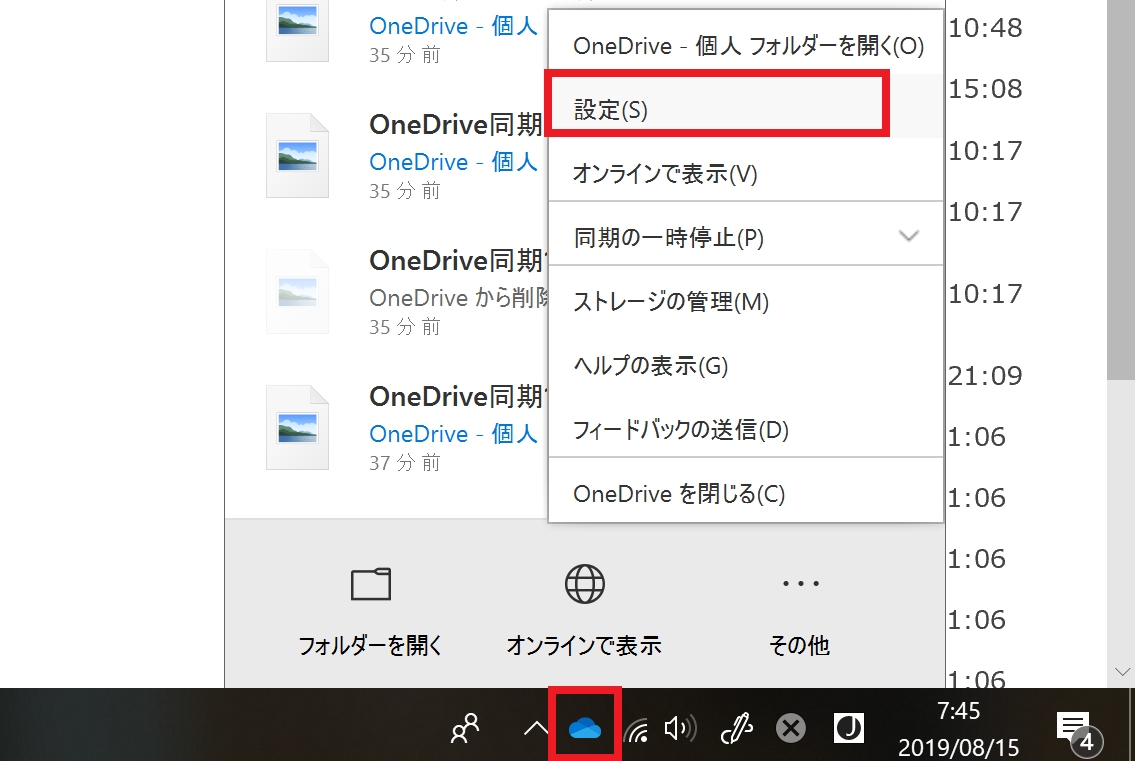
利用可能なOneDriveの容量、現在の使用容量を調べる方法は簡単です。
OneDriveのデスクトップアプリを起動していれば、パソコンのタスクバーにOneDriveのマークが表示されていますの、右クリックから「設定」をクリックします。
※ブラウザでOneDriveを使用している方は容量の確認ができません
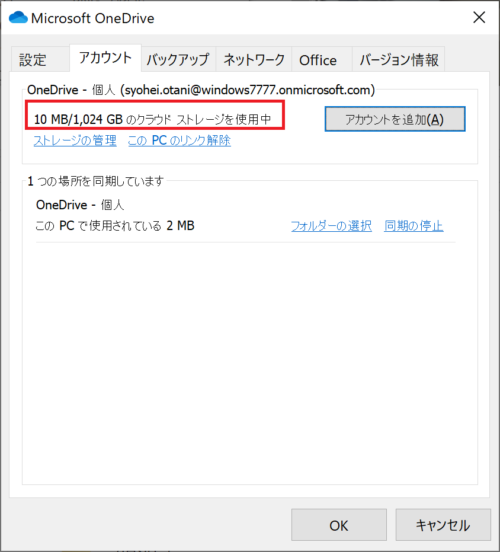
アカウントタブに、使用できる容量と、現在使用している容量が表示されていますね!こちらの設定画面から、同期するフォルダの変更や、同期の停止などもできます。
一度でもOneDriveのデスクトップアプリを起動すると、次回のWindows起動時からOneDriveのアプリを自動起動しますが、それが嫌な方は設定タブから自動起動を無効にすることもできます。
また、ネットワークタブではアップロード速度などの制限設定もできますので、同期の際のネットワークの負荷が気になる方は設定してみてください。
OneDriveの容量を増やしたい場合
ちなみに、会社でOneDriveを利用しているのであれば初期設定で1TBまで使用可能です。
大企業向けのOffice365の契約プランの場合、管理者側で5TBまで増やすことができます。1TBでは少ないという方はOffice365の管理者に連絡して増やしてもらうとよいかもしれませんね。
(細かい話をいうと容量無制限というOffice365のプランもありますが、その場合でも5TB以上に増やすには、別途マイクロソフトに対して申請が必要になります)
まとめ
OneDriveは誰でも簡単に使えますが、意外と奥が深く使いこなすのは難しかったりします。
本記事で紹介したOneDriveのファイル復元、ファイル共有設定、ファイル同期、容量の確認ができれば、問題なく使いこなすことができます
OneDriveはOffice365の他アプリ(例えばTeamsのチャットでのファイル添付や、チームメンバーとのファイル共有)などとも連携して使われており、マイクロソフトのクラウド戦略では、重要サービスに位置付けられていますので、詳しく理解しておいて損はありません。
現在は、多くのデータがクラウドに移行しつつあります。大企業もデータのクラウド移行を積極的に進めています。クラウドは情報漏洩が恐いという人がいますが、もはや昔の話であり、現在は強固なセキュリティによりデータは守られています。
また、クラウドにデータを保存すれば、バージョンの管理も自動で行ってくれますし、パソコンが故障してもすぐにデータの復旧ができます。ぜひ、OneDriveを利用し、快適なパソコンライフを送ってください!