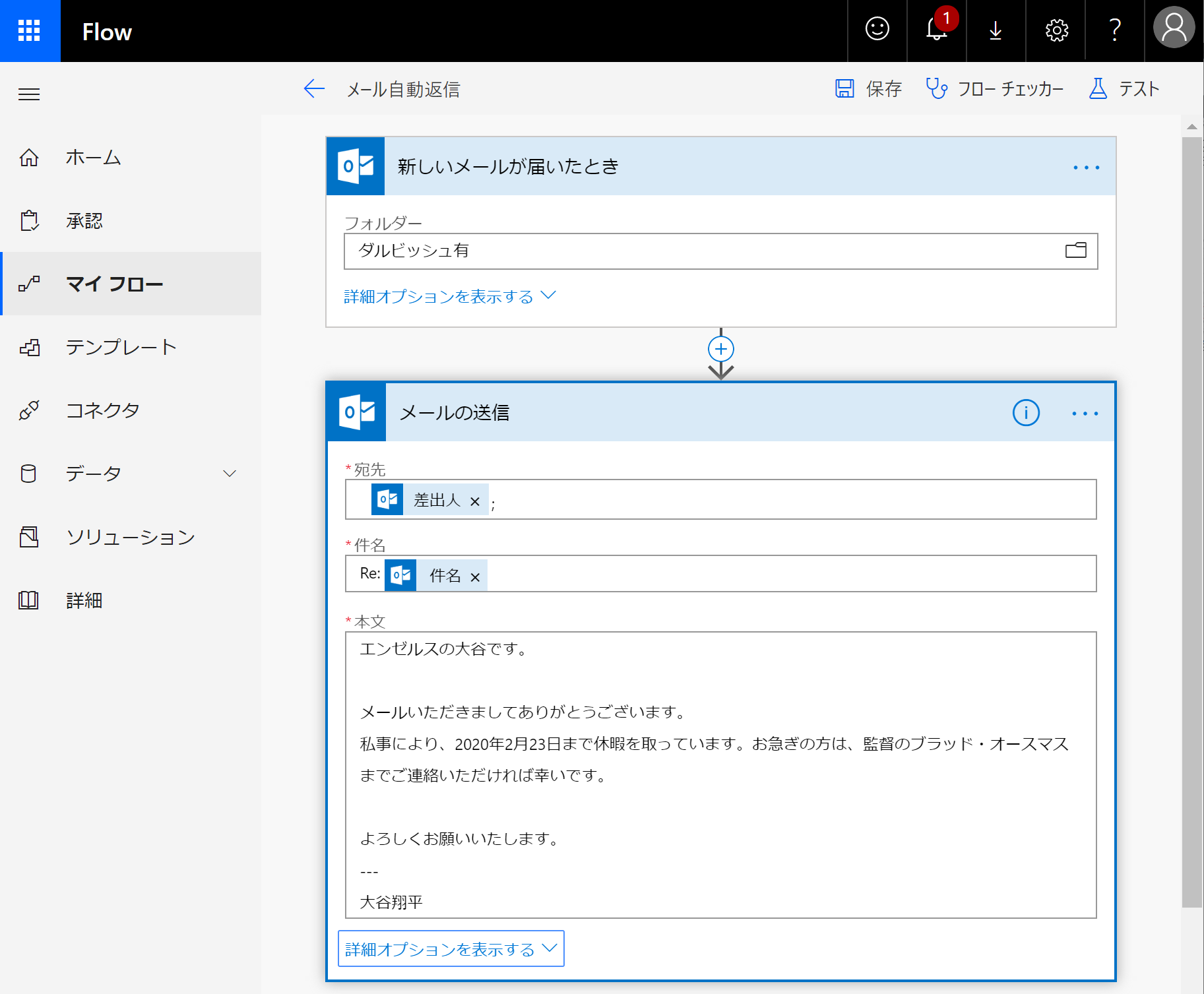
こんにちは、マイクロソフトマンです。
今回は、Microsoft Flowでメールの自動返信を行う方法について解説します。
自動返信の設定はOutlookやGmailなどでもできますが、細かい設定はほとんどできません。
例えば設定できる文面の数で比較すると、Outlookでは社外からメールが来た場合と社外からメールが来た場合の二つ、Gmailでは文面が一つしか設定できません。
Flowでは、差出人毎に文面を変えたり、重要な相手からのメールを別のメールアカウントに転送したりといったことができます。
自動返信メールは、スパムメールがあった場合に、メールアドレスが有効であることや、自身の名前、会社名、部署名などの情報を知らせてしまうため危険とも言われています。
しかし、Flowを使えば、普段メールのやり取りがある人だけに自動返信の設定を行えるので、危険がなくなります。
それでは、Flowで自動返信メールを設定する方法を順番に解説していきます。
Microsoft Flowでメールの自動返信を設定する方法
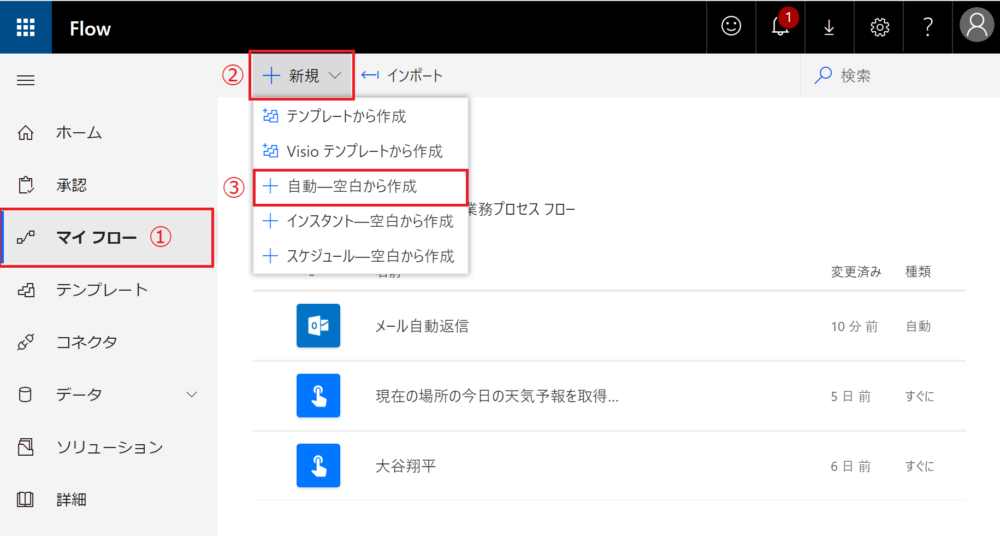
Microsoft Flowを開き、左の項目から「マイフロー」を選択します。「新規」ボタンをクリックし、「自動ー空白から作成」を選択します。
指定のフォルダにメールが届いた時に、自動でFlowを実行させたいので、「自動ー空白から作成」になります。
ちなみに、「インスタントー空白から作成」はユーザが手動でフローを実行する場合、「スケジュールー空白から作成」は指定日時になったときに自動起動するフローを作成する場合に使います。
トリガーの設定(新しいメールが届いたとき)
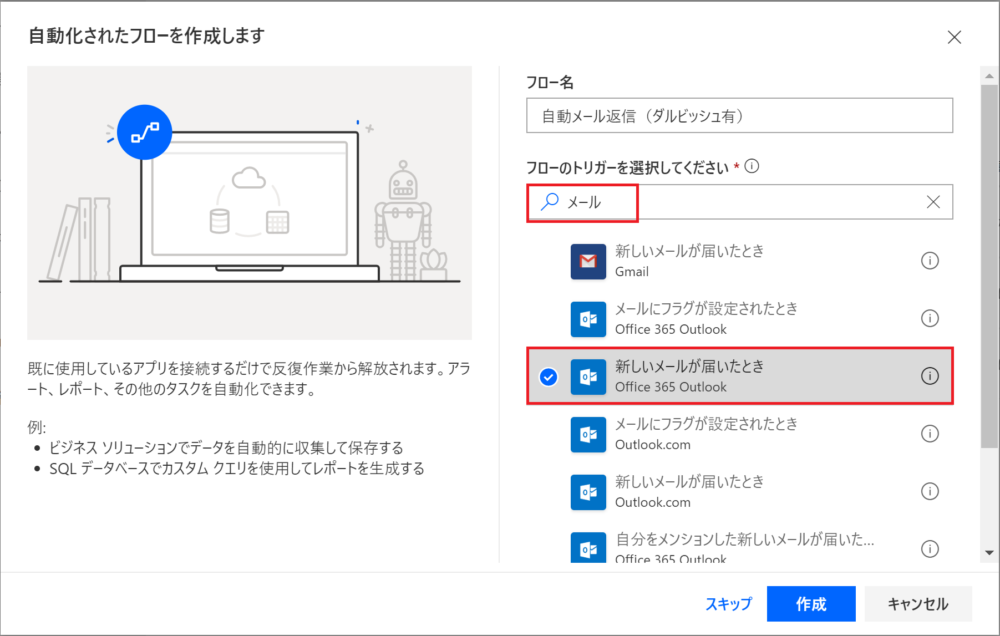
次の画面が表示されたら、フロー名を設定してください。フロー名は、後から変更可能です。
さらに、「フローのトリガーを選択してください」の検索ボックスに、メールと入力します。
するとメールに関連するトリガーの一覧が表示されるので、Office365 Outlookのアイコンの「新しいメールが届いたとき」を選択して作成ボタンをクリックします。
新しいメールが届いた時のFlowが作成されます。
自動返信を行うメールフォルダの設定
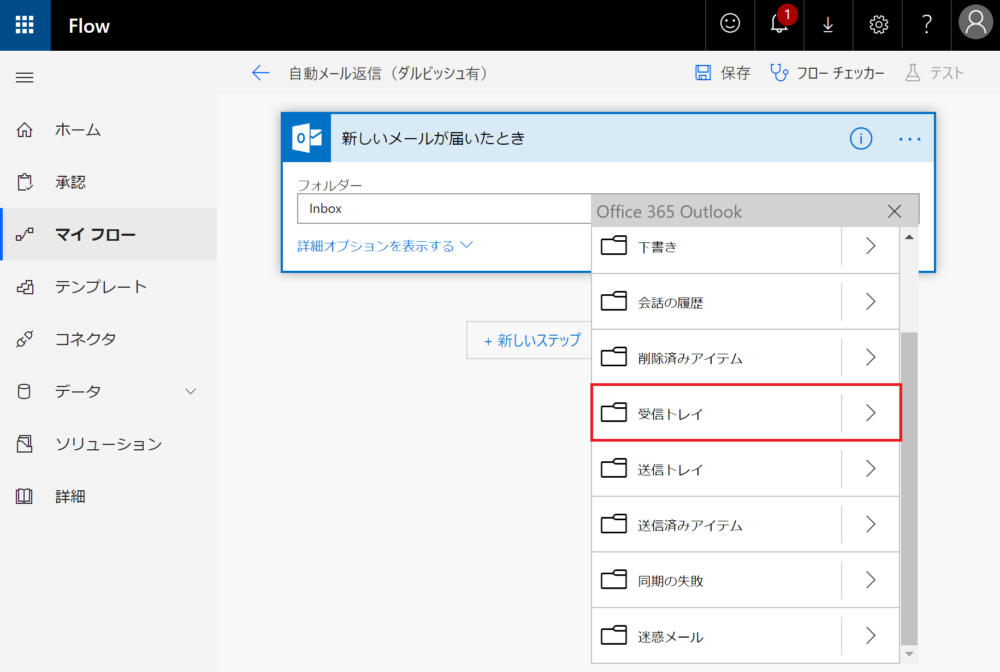
次に、どのフォルダにメールが届いたときにFlowを実行するかを設定します。
「Inbox」と書かれたテキストボックスの右端に表示されているフォルダのアイコンマークをクリックすると、上の画面のように自身のOutlookのフォルダが表示されます。
「受信トレイ」の右端にある「>」マークをクリックすると、受信トレイ配下にあるサブフォルダを選択できます。
「受信トレイ」しかない方は「受信トレイ」の文字列を選択します。
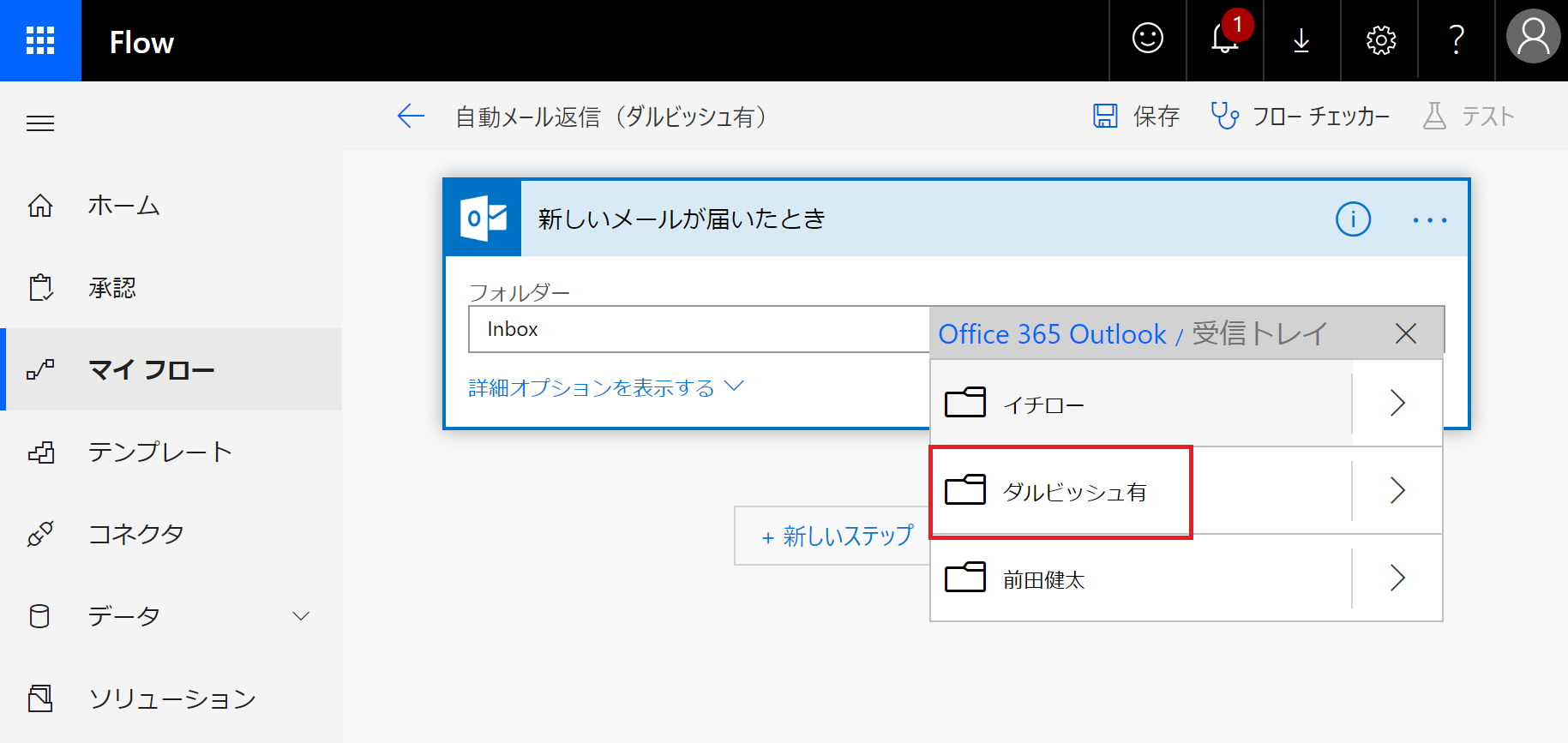
受信トレイの配下にサブフォルダがあって、メールの仕分けルールで仕分けしている方は、サブフォルダを指定しましょう。
私は仕分けルールを作って、メールが届いた際に自動で各フォルダにメールを仕分けしています。そのため、今回は受信トレイの「ダルビッシュ有」のサブフォルダで受信したメールに対して、自動返信の設定を行います。
スパムメールに自動返信しない方法
届いたメール全部に自動返信したい場合は、Outlookの自動返信設定を使った方が楽ですし、確実です。
ただし、以下のようなことはOutlookの自動返信設定ではできません。その場合は、Flowが使えますので、場面に応じて使い分けてみてください。
・普段頻繁にメールのやり取りをしている人や、重要な顧客にだけ自動返信したい場合
・スパムメールには自動返信しないようにしたいとき(スパムメールだけを狙い撃ちして自動返信しないようなことは不可)
Flowを使えばスパムメールに返信しないようにできます。Outlookの自動返信設定ではスパムメールにも返信してしまいますので、スパムメールに返信しないようにする場合はFlowを使いましょう。
Flowで自動返信するフォルダの指定
Flowで自動返信の設定を行う場合、必ず対象のフォルダを指定しなければいけません。親フォルダの受信トレイを選択したとしても、その配下にあるサブフォルダは自動返信の対象となりません。サブフォルダがある場合は、そのサブフォルダ毎に自動返信の設定を行う必要があります。
また、複数のサブフォルダをまとめて同じ自動返信の設定にすることができません。つまり、複数の人に同じ内容のメールを返す場合でも、フォルダ毎に自動返信の設定をしなければいけません。
このような仕組みになっているので、スパムメールが受信されるフォルダに自動返信の設定をしなければOKということですね。
Flowでスパムメールに自動返信しないようにする方法
Flowでスパムメール似自動返信しないようにする方法は簡単です。
あらかじめOutlookで、差出人が社外の人のメールを受信するルール①のフォルダを作成し、そのフォルダには自動返信を設定しないようにするだけです。
社外の人でも自動返信をしたい人には、Outlookでその人からのメールを受信するルール②のフォルダを作成し、ルール②の優先度をルール①よりも高くしておき、そこにFlowの自動返信設定を行います。
こうすることで、差出人が社外の人かつルールを設定していない人のメール(スパムメールや、知らない人からのメール)には自動返信しないようにできます。
自動返信メールの内容とメール送信設定
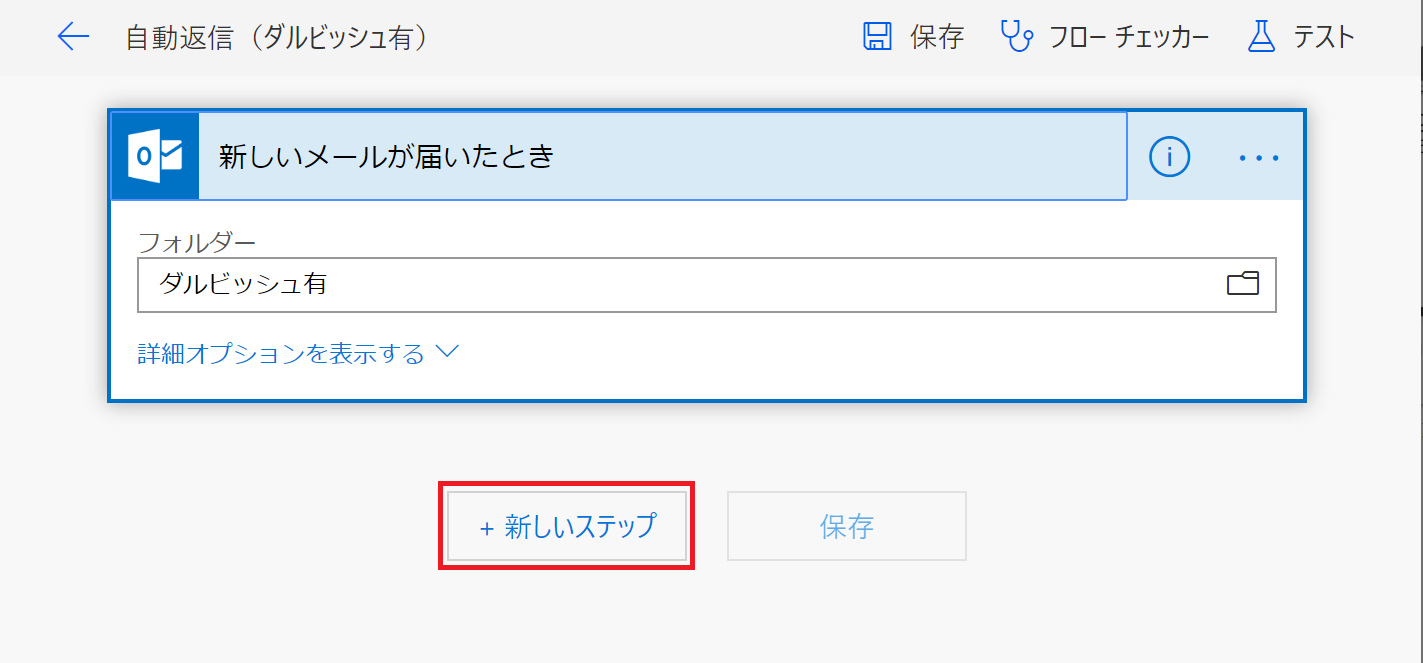
新しいメールが届いた時の設定ができましたので、次にメール送信の設定を行います。
メールの送信の処理を新規作成しますので、「新しいステップ」ボタンをクリックして処理を追加しましょう。
アクションの選択
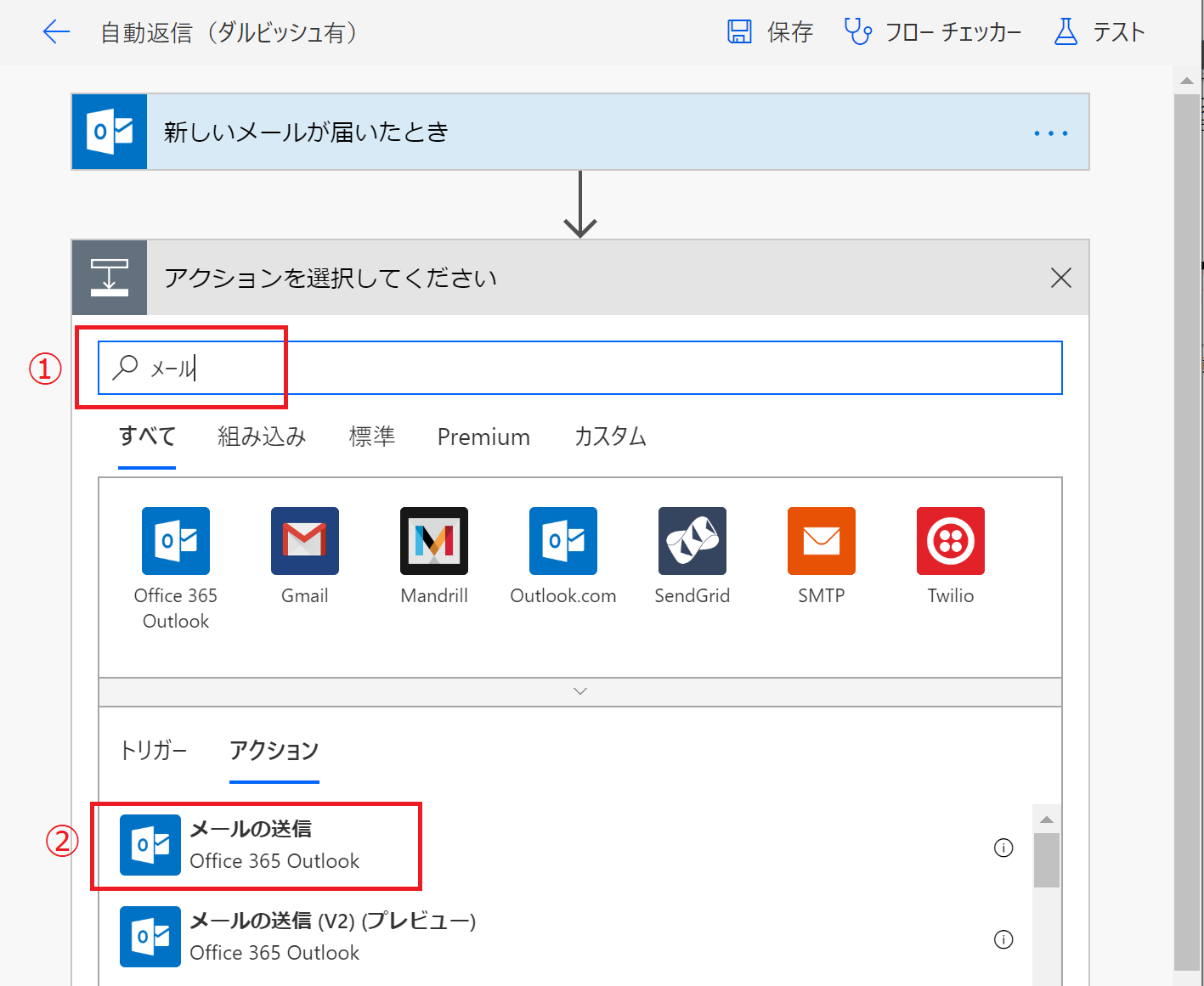
「アクションを選択してください」と表示されますので、検索ボックスで「メール」と入力します。すると、メール関連のアクションが表示されますので、Office 365 Outlookアイコンの「メールの送信」を選択します。
メールの送信設定
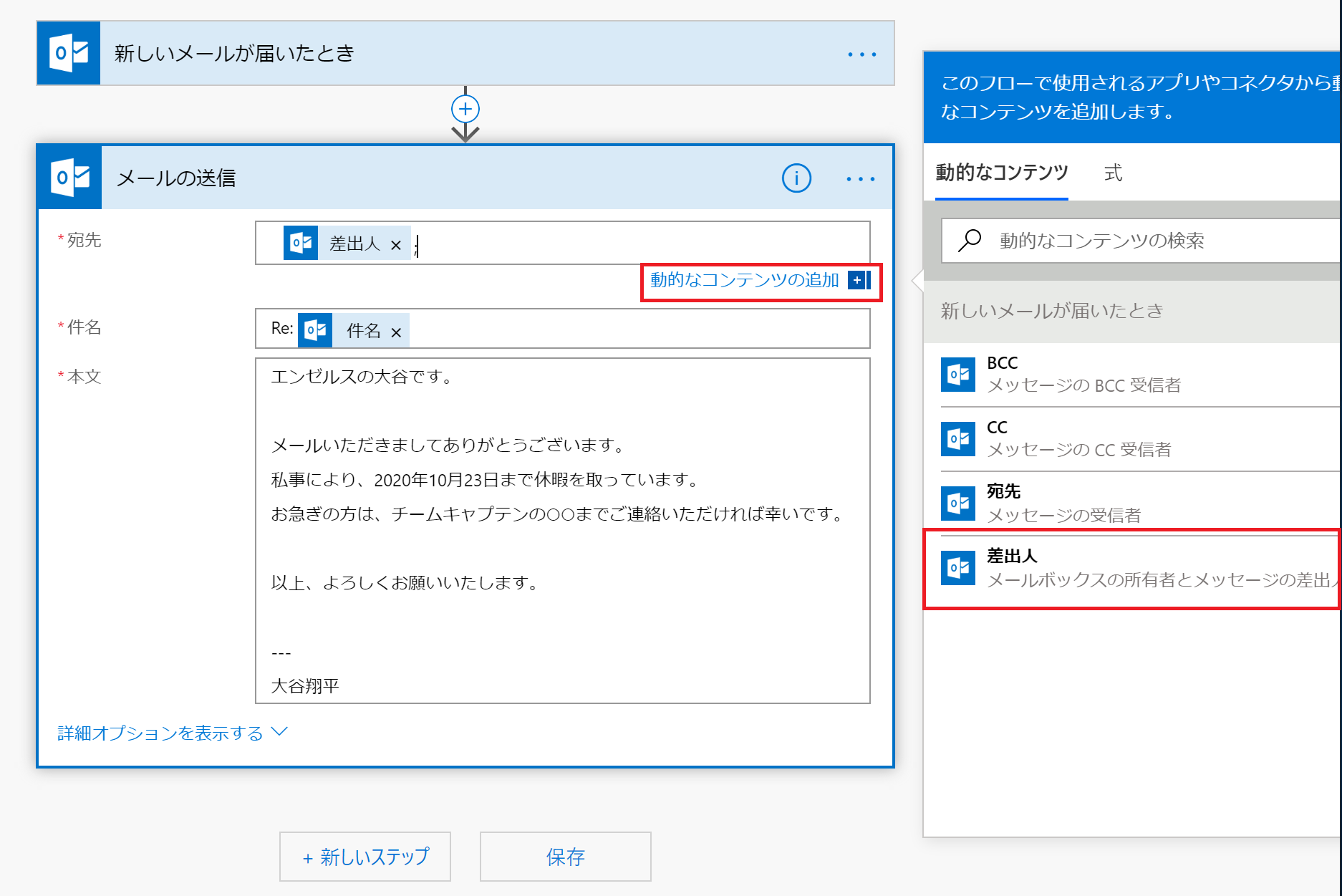
メール送信の処理が追加されたら、宛先、件名、本文を設定します。
宛先の設定
宛先のテキストボックスを選択すると「動的なコンテンツ」が表示されますので「差出人」を選択します。差出人を選択することで、メールを送付してきた相手のアドレスが自動返信時の「宛先」に設定されます。
件名の設定
件名には、送られてきたメールの件名を設定するのがよいと思います。
通常の返信では、「Re: 件名」となりますので、自動返信の際にも同じように件名の前に「Re: 」の文字列を入れます。
宛先と同じように、件名のボックスを選択すると「動的なコンテンツ」が表示されますので「件名」を選択します。件名が追加出来たら、先頭に「Re: 」の文字を追加します。
※Re:の後ろには空白スペース
本文の設定
自動返信するメールの本文を設定します。
もし、送信されてきたメールの本文を、自動返信メールの末尾に入れたい場合は、動的コンテンツの設定で「本文」を設定します。
今回は、本文を設定していません。
設定が完了したら、保存ボタンを押して作成したフローを保存します。
Flowのプランによってメールの返信タイミングが異なる
Outlookなどのメールソフトで自動返信設定をした場合、メールが届くと即時返信されます。しかし、Flowの場合は即時返信されません。Flowのプランによって、最大1分後か、最大3分後か、最大5分後かのいずれかになります。
即時返信されないのは、自動トリガーのFlowの処理が、リアルタイムでされないためです。自動トリガーの場合、Flowが定期的にトリガーが発生したかポーリングで監視し、ポーリングしたタイミングでトリガーが発生していた場合にフローの処理を実行するようになっています。
ポーリングの間隔がFlowのプランによってかわり、無料版は5分毎、Flowプラン1の場合は3分毎、Flowプラン2の場合は1分毎のチェックになります。頻繁なポーリングはサーバーに負荷がかかるので、制限されています。
Microsoft Teamsへの連携で更に便利に!
自動返信のメールとは別に、転送用のメール送信処理を追加して同じ部署のメンバーに届いたメールを転送することもできます。そうすれば、自分が不在であっても、部署の他のメンバーが対応可能になりますよね。
更にいうと、同じ部署の関係者へのメール転送は、各自のメールアドレスに転送するのではなく、Teamを使うと連携がもっと簡単になります。
あらかじめMicrosoft Teamsでチームを作り、そこで作成したチャネルのメールアドレスに届いたメールを転送することで、メール内容が自動で追記されていくようなこともできるからです。
プライバシー的な問題はありますが、長期休暇などのときに役に立ちます。メール内容がチームのメンバーに共有されるので、返信忘れをなくすことができます。
まとめ
Flowでメールの自動返信を行う方法を解説しました。Flowを使えば細かい設定ができることがわかっていただけたでしょうか。
例えば、メール送信の前にタイマーを挟むことで、わざとメールの返信を遅らせたりすることなどもできます。(※処理追加時のアクションの検索ボックスから「待ち時間」で検索します)
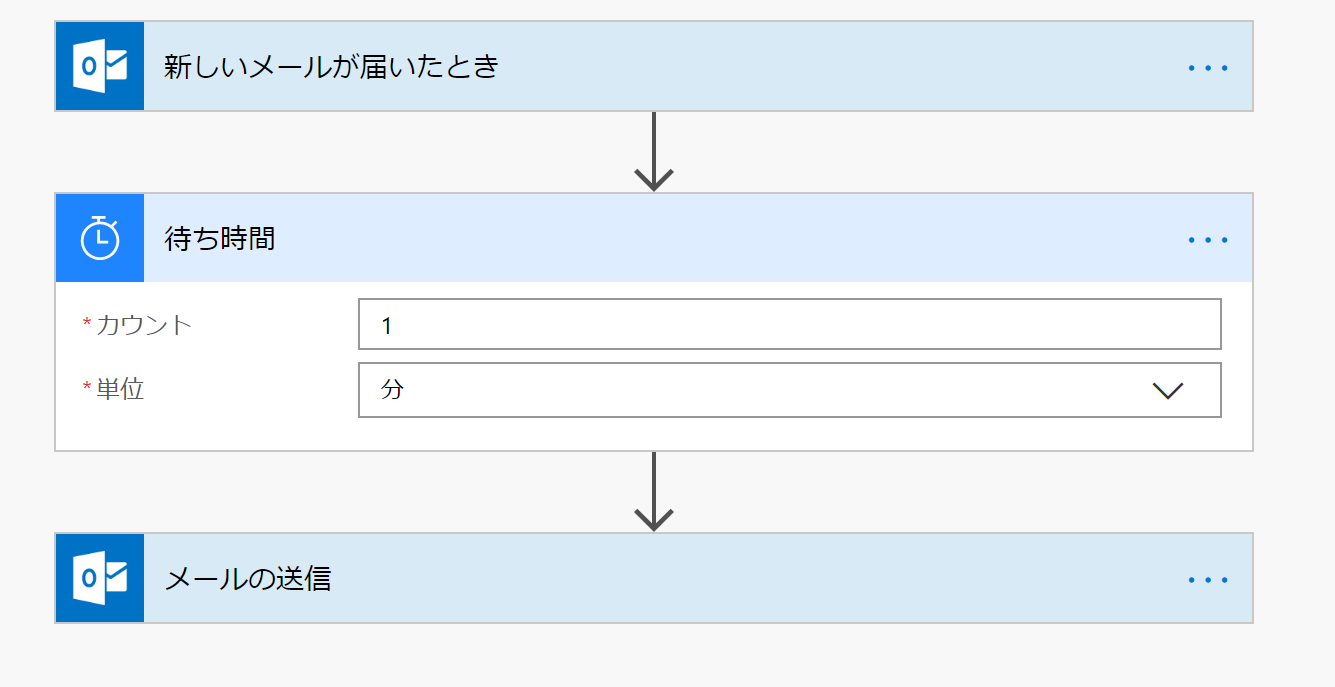
すぐにメールを送信せずに、一定時間待ってから返したいという場合もあるかもしれません。
また、自動返信だけに限らず、スリープを入れたい場合はあると思いますので、その際は待ち時間のタイマーを使ってみてください。
その際、待ち時間に設定した時間に、先程解説したFlowの処理開始までにかかる時間が追加されるのを忘れないでください。Flowの無料プランであれば、最大5分ですね!
是非いろいろ試して組みて下さい。