
こんにちは、マイクロソフトマンです。
今回は、Microsoft Flowを使って、添付ファイル付きメールを送信する方法をゼロから丁寧に解説します。
Flowでメールを送信する場合、事前にメール本文の内容と、添付ファイルを設定しておきます。事前に設定しておくことで、あとはメールアドレスを入力するだけで、メールを自動送信することができるというわけです。
また、事前に設定したメール本文の一部を、メール毎に変更する方法も解説します。よくある例として、送信相手の名前をメール文面に入れたい場合があると思います。相手の名前を入れることで、メールを読んでもらいやすくなりますよね。
ところで、Flowを使ってメールを送信できるとどんなよいことがあるでしょうか?
例えば営業の方であれば、名刺交換した相手に製品の紹介メールを送ることがあると思いますが、その時間を短縮できます。一般的には、名刺交換した相手には、後でメールを作成して送信すると思いますが、Flowを使えば名刺交換したその場ですぐに製品紹介のメール送ることができます。
名刺交換からメールを送るまでの時間が大幅に短縮できることで、メールを受け取る相手(お客さん)も興味を持ち、メールを見てくれる確率があがります。
時間が空いてしまうと、どんな人だったっけ?となってしまい、よほど興味がある場合を除き、せっかく送ったメールも見てもらえなかったりします。メールを見てもらには、スピードが大切です。
それに、後からメールを送るのは、かなり億劫で面倒くさい作業ではないでしょうか?お客様へのメール文章作成には、時間だけでなく、気も使いますし。
Flowを使って即座にメール送信できれば、これらの雑務をする時間も減り、仕事の効率化につながります。
それでは、Flowで添付ファイル付きメールを送信する方法を順に説明していきます。
Flowで添付ファイル付きメールを送信する方法
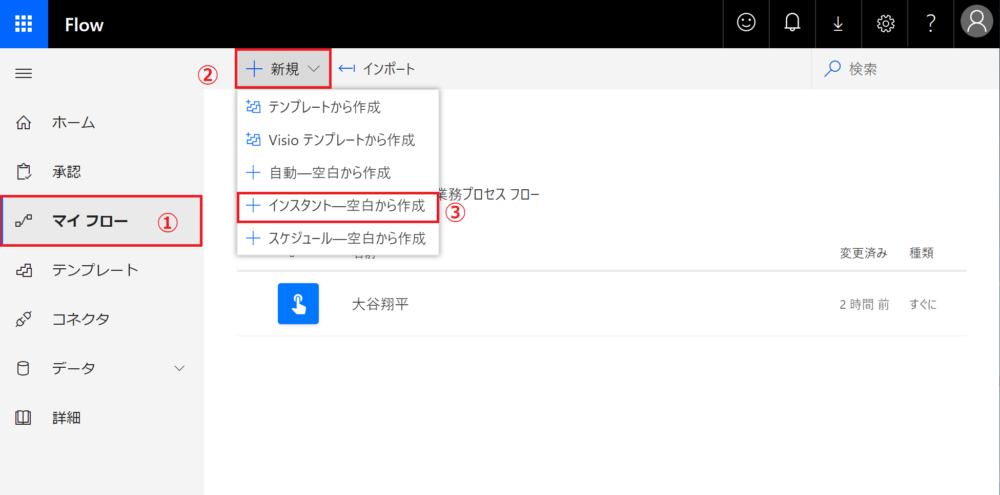
最初に、マイクロソフトのFlowの画面をブラウザで開きます。
Flowの画面を開いたら、左のメニューから「マイフロー」を選択します。そして画面中央から、「新規」 → 「インスタントー空白から作成」を選択します。
メールを送るというテンプレートは存在しませんので、テンプレートから作成はできません。自分で一から作るので、空白から作成を選択します。
ちなみに、「自動ー空白から作成」は、Flowを実行するトリガーがある場合に使用します。例えば、ファイルが作成された時、新しいメールが届いた時に自動実行させたいときです。
「スケジュールー空白から作成」は、事前に決めたスケジュール設定に従って、自動でFlowを実行するときに使います。
今回作成する、添付ファイル付きメールを送信するFlowは自動のトリガーやスケジュールによって動くものではありません。
手動でフローを開始するような場合は、「インスタントー空白から作成」を選択します。
Flow名の設定

「インスタントー空白から作成」から作成を選択すると、フロー名の設定画面が表示されますので、適当に名前を設定して下さい。名前は後から変更ができますので、自由につけて構いません。
フロー名が設定出来たら、その下にある「このフローをトリガーする方法を選択します」で、「Microsoft Flowから」をクリックしてから、作成ボタンでフローを作成します。
Flowの処理作成画面

Flowを作成すると、初期画面が表示されます。手動でフローをトリガーしますという項目だけが用意されている状態ですね。
この、Flowの処理作成画面で「新しいステップ」ボタンをクリックして、メールに添付するファイルの取得や、メール作成の処理を追加していくことになります。
ところで、今回作成するFlowの処理の順番以下の通りです。
Flow実行 → メールアドレス、送信相手の名前入力 → メールに添付するファイルの取得 → メール送信
以降の章では、処理の順場に沿って、処理を追加していきます。
メールアドレスの入力テキストボックス作成
まずはFlowを実行したときの、メールアドレス入力するテキストボックスを作成します。
Flowの処理作成画面にて、「手動でフローをトリガーします」をクリックします。すると、以下の画面が表示されますので、「入力の追加」をクリックします。
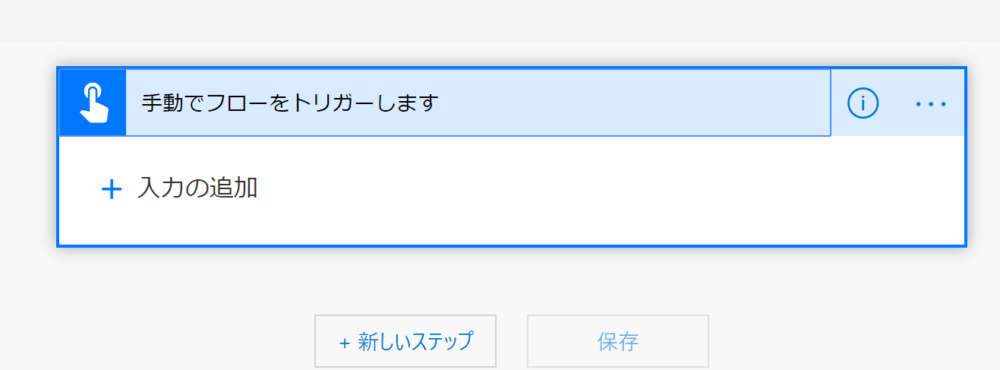
以下の「ユーザー入力の種類の選択」画面が表示されますので、テキストを選択します。
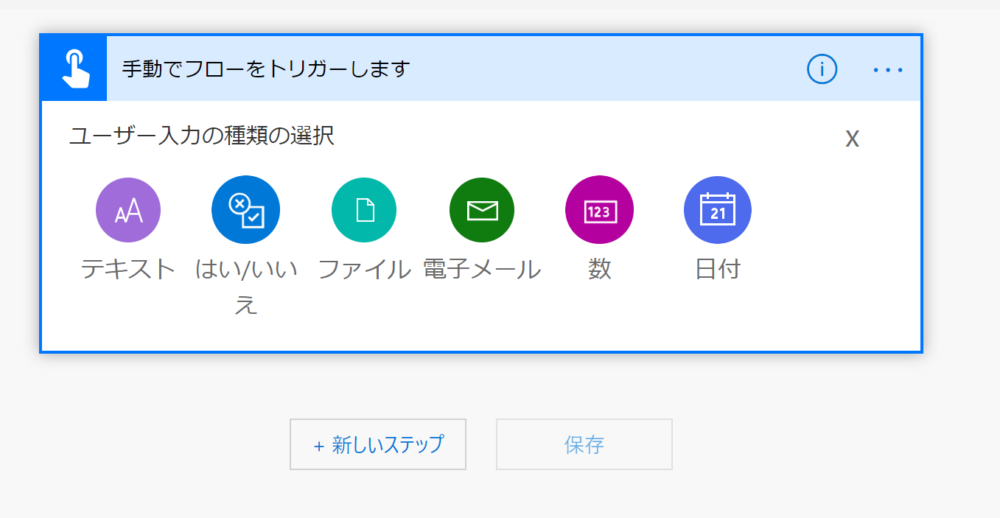
ここで、注意点があります。それは、電子メールを選択してはいけないということです。
メールアドレスを入力するから「電子メール」を選択してしまいがちですが、「電子メール」を選択してしまうと、Office365の同じテナントの人(Office365のテナントは会社ごとに作られる)にしかメールが送れないためです。
電子メールを選択した場合は、同じテナントの人のアドレスしか設定できないという仕様になっています。
つまり、「電子メール」を選択してしまうと、同じ会社の社員にしかメールを送ることができず、社外の人にはメールが送付できません。自社のテナントに、社外の人のメールアドレスが登録されていないからです。
そこで、社外の人にもメールを送りたい場合は、ユーザ入力の種類の選択で「電子メール」ではなく、「テキスト」を選択します。テキストは単なる文字列なので、どんなアドレスでも設定できるからです。
メールアドレスのテキストボックスを作成したら、送付相手の名前を入力するためのテキストも作りましょう。メール文章の先頭に、メール送付相手の名前を入れるためです。
メールアドレスと、名前入力のテキストを追加した画面が下の画像です。
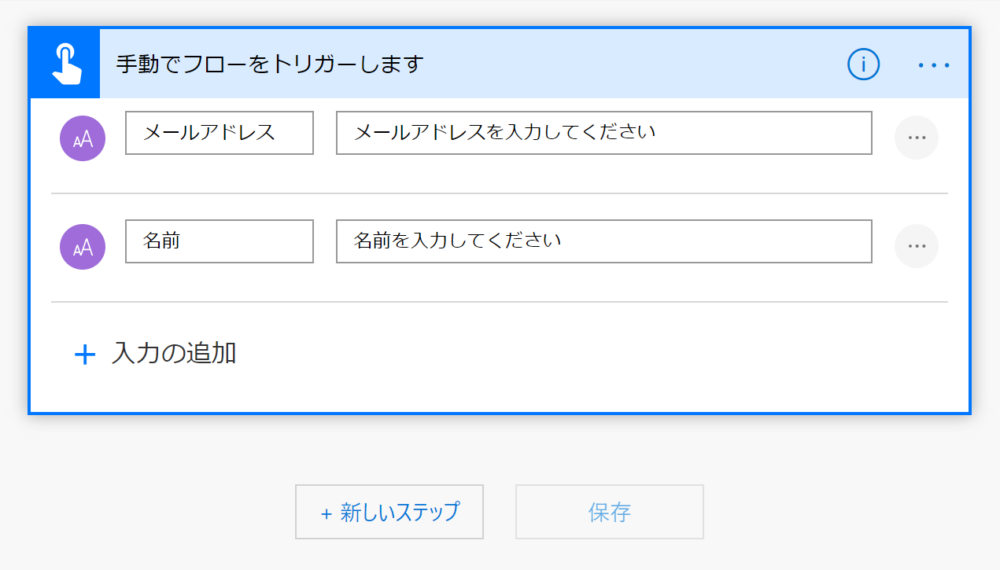
テキストにはタイトルと、テキストの中にグレー表示する文字列の設定ができます。
上の画像のように設定すると、フローの実行時には以下のように表示されます。
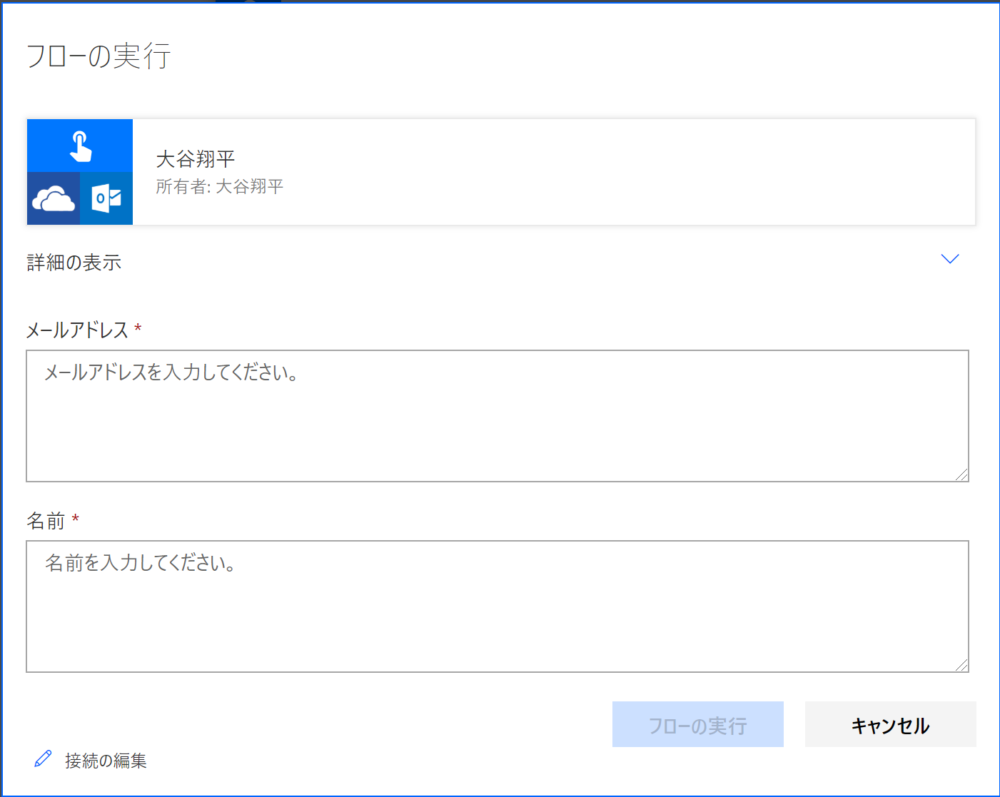
添付ファイルをOneDrive for Businessに保存する

メールにファイルを添付する処理を追加する前に、まずは送信したい添付ファイルを図のようにOneDrive for Businessに保存します。
なぜOneDrive for Businessかというと、Flow上に添付ファイルを保存することができないためです。
Flowはあくまで処理を行うという機能しかもっていません。そのため、添付ファイルはOneDriveやSharePoint上に保存して、Flowからそのファイルを取得するというような動きになります。
ちなみに、FlowはOffice365のアプリの一つなので、同じOffice365のOneDriveやSharePointと連携することができます。
会社でOffice365を導入していれば、OneDrive for Businessが利用できるはずなので、One Drive for Businessにメールに添付するファイルを保存するのが良いと思います。
もし、OneDrive for Businessが使用できない場合は、SharePointや、一般コンシューマ向けのOne Driveを使っても同じことができるので、試してみてください。
ちなみに、今回はテストのためOneDriveのトップフォルダの直下に添付ファイル(パンフレット1.pdfとパンフレット2.pdf)を保存しましたが、通常は別途フォルダを作って、その下にファイルを保存するなどして整理しておきましょう。
メールに添付するファイルの取得
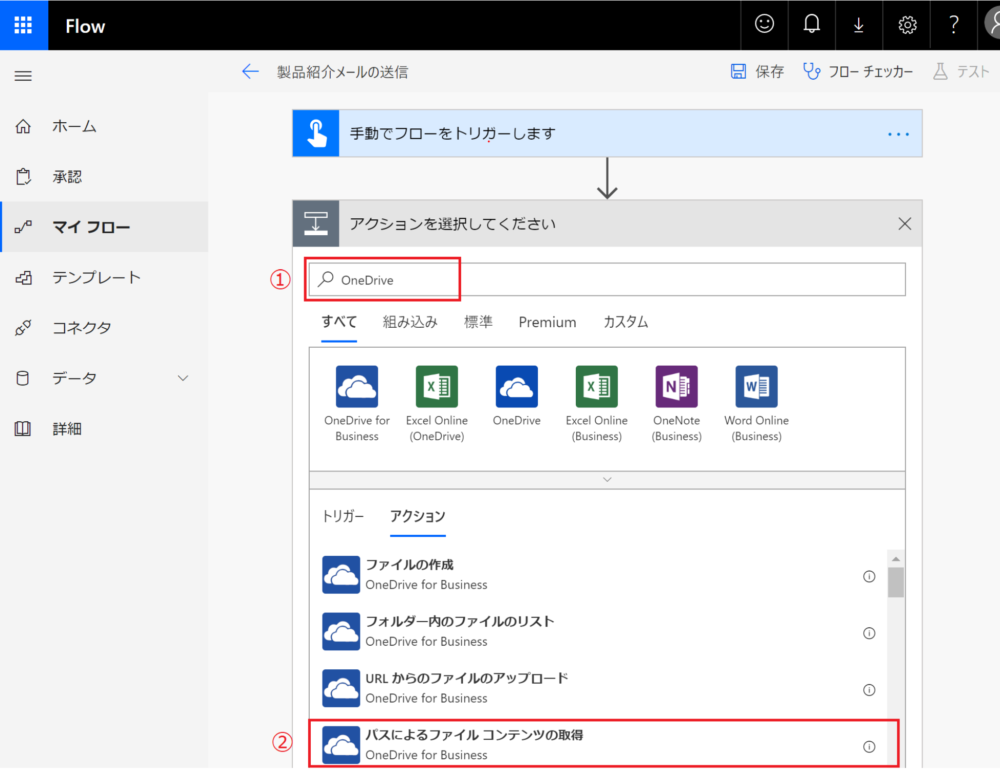
添付ファイルをOneDirve for Businessに保存したら、次はFlowに処理を追加していきます。ここでは、OneDirve for Businessに保存されているファイルを取得する処理を追加します。
Flowの処理作成画面で「新しいステップ」ボタンをクリックします。すると、画像のように「アクションを選択してください」という画面が表示されます。
検索バーに「One Drive」と入力するか、OneDrive for Businessのアイコンをクリックしましょう。すると、One Drive関連のアクションの一覧が表示されますので、一覧の中から「パスによるファイル コンテンツの取得」を選択します。
すると、以下の画面が表示されます。
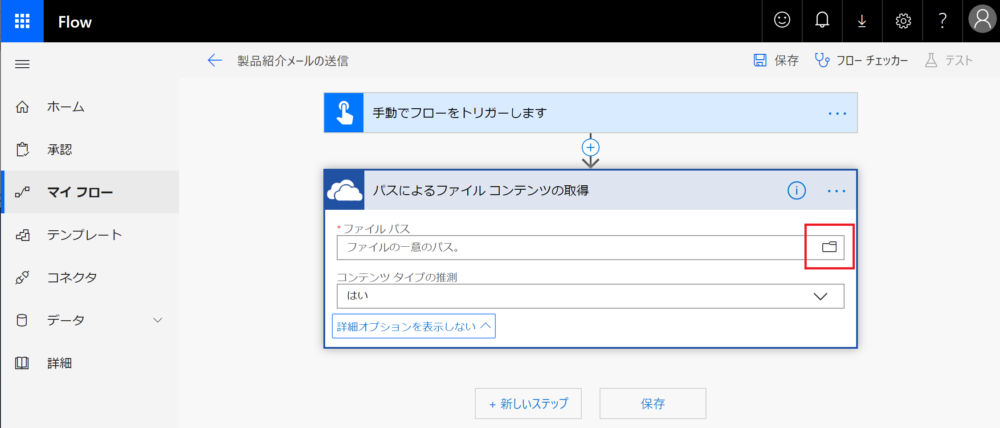
赤枠のフォルダアイコンをクリックして、添付するファイルのファイルパスを設定します。
フォルダアイコンをクリックすると、自動的にOneDrive for Businessのトップフォルダ(Root)が表示されますので、添付したいファイルのある場所までクリックで移動します。
フォルダ内に存在するファイルが一覧表示されますので、添付したいファイルを選びます。(ここでは、パンフレット1.pdfを選択)

ファイルパスを設定すると、以下の画面となります。ファイルパスが「/パンフレット1.pdf」となっていますね。
詳細オプションの「コンテンツタイプの推測」は初期値(はい)のままでOKです。
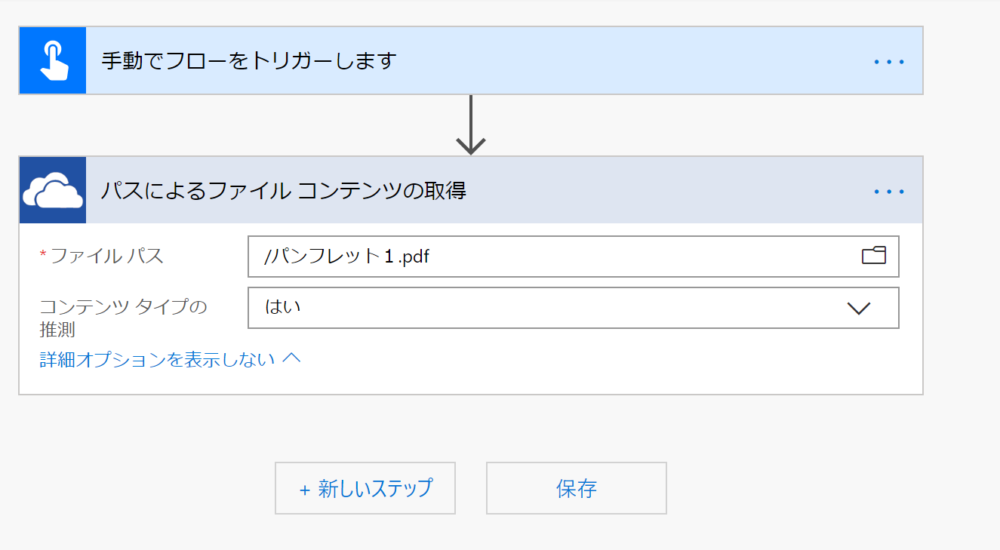
画面の「パスによるファイルコンテンツの取得」と書かれている文字列は変更することが可能です。上記画面左の「…」ボタンをクリックして、名前の変更を選択して、変更します。
また、添付ファイルを複数設定するときは、「新しいステップ」ボタンをクリックして、同じ手順でもう一つファイルの取得処理を追加します。
以上の設定を行ってできたものが以下になります。
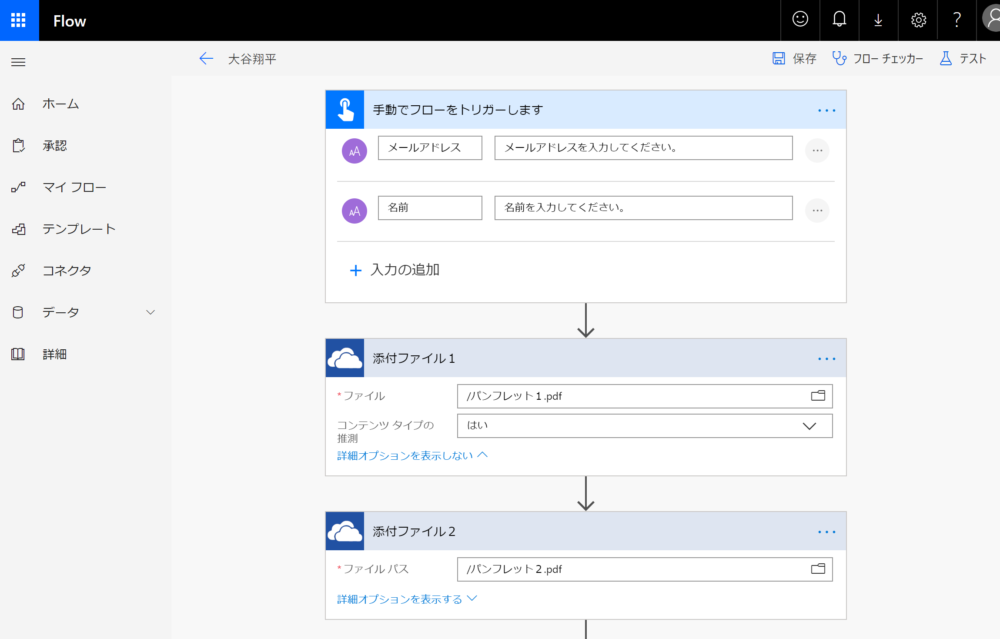
送信するメールの作成
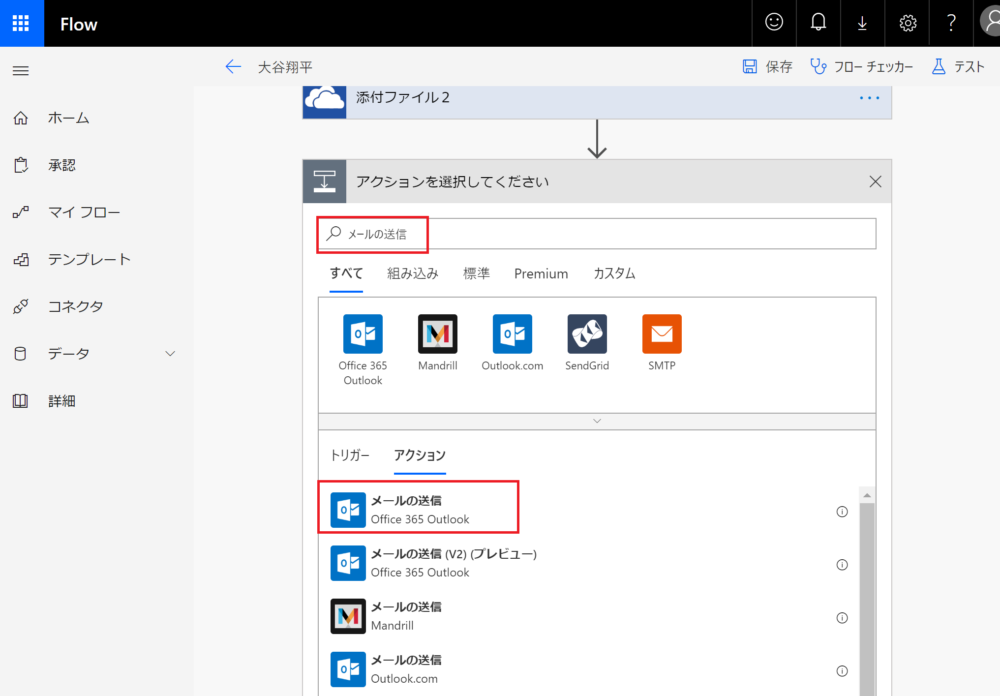
添付ファイルの取得まで完了したので、最後はいよいよメール作成になります。先ほどと同じように「新しいステップ」ボタンをクリックして、処理を追加していきましょう。
検索ボックスで「メールの送信」と入れると、アクションに「メールの送信」が表示されますので、クリックします。
通常であれば、Office 365 Outlookを使用していると思いますので、Office 365 Outlookと書かれているメールの送信を選びます。
ちなみに、Outlook.comと書かれているメールの送信は、フリーメールのOutlook.comのメールアドレスを使った送信になります。また、検索ボックスでgmailで検索すると、gmailを使ったメール送信のアクションも用意されていますので、使いたい場合はどうぞ。
宛先の設定
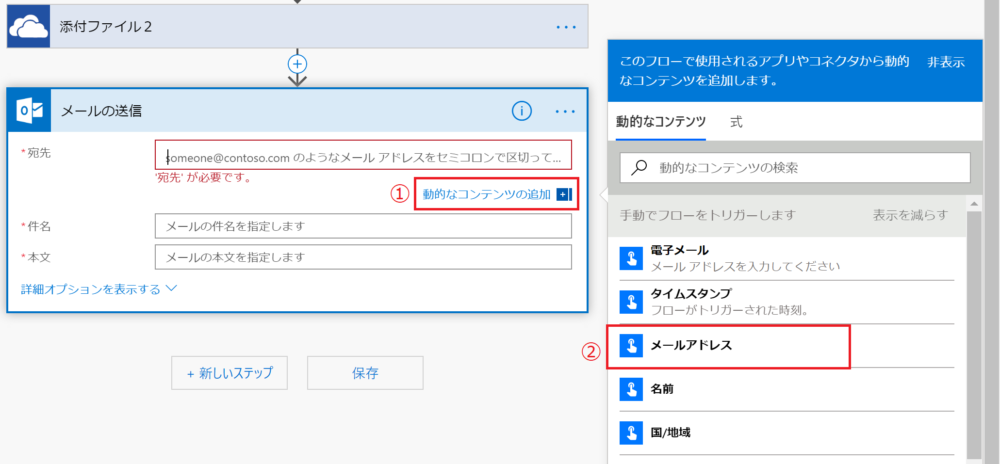
メールの送信の設定画面が表示されたら、宛先を設定します。
入力として設定したメールアドレスを宛先に設定するには、「動的なコンテンツの追加」をクリックして、「メールアドレス」(作成したテキストボックスに設定した名前)を選択します。
「メールアドレス」が表示されない場合は、画面に表示されている「もっと見る」という文字をクリックするか、動的なコンテンツの検索バーから「メールアドレス」と入力して、検索してみてください。
件名、本文の設定
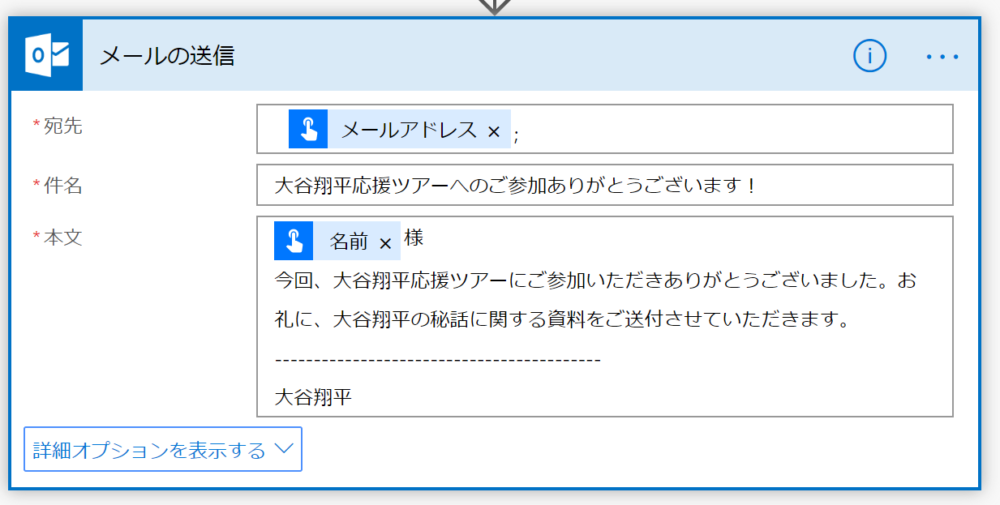
次に、メールの件名と本文を設定します。
メール本文の先頭には、Flowの入力として設定した「メールを送信する相手の名前」が設定されるようにします。
宛先の設定と同様の方法で、「動的なコンテンツの追加」をクリックして、「名前」(作成したテキストボックスに設定した名前)を選びましょう。
上記画像のように設定出来ればOKです。
添付ファイルの設定
メールに添付ファイルを設定するには、「詳細オプションを表示する」をクリックして、OneDrive for Businessから取得したファイルをメールに添付する設定を行います。
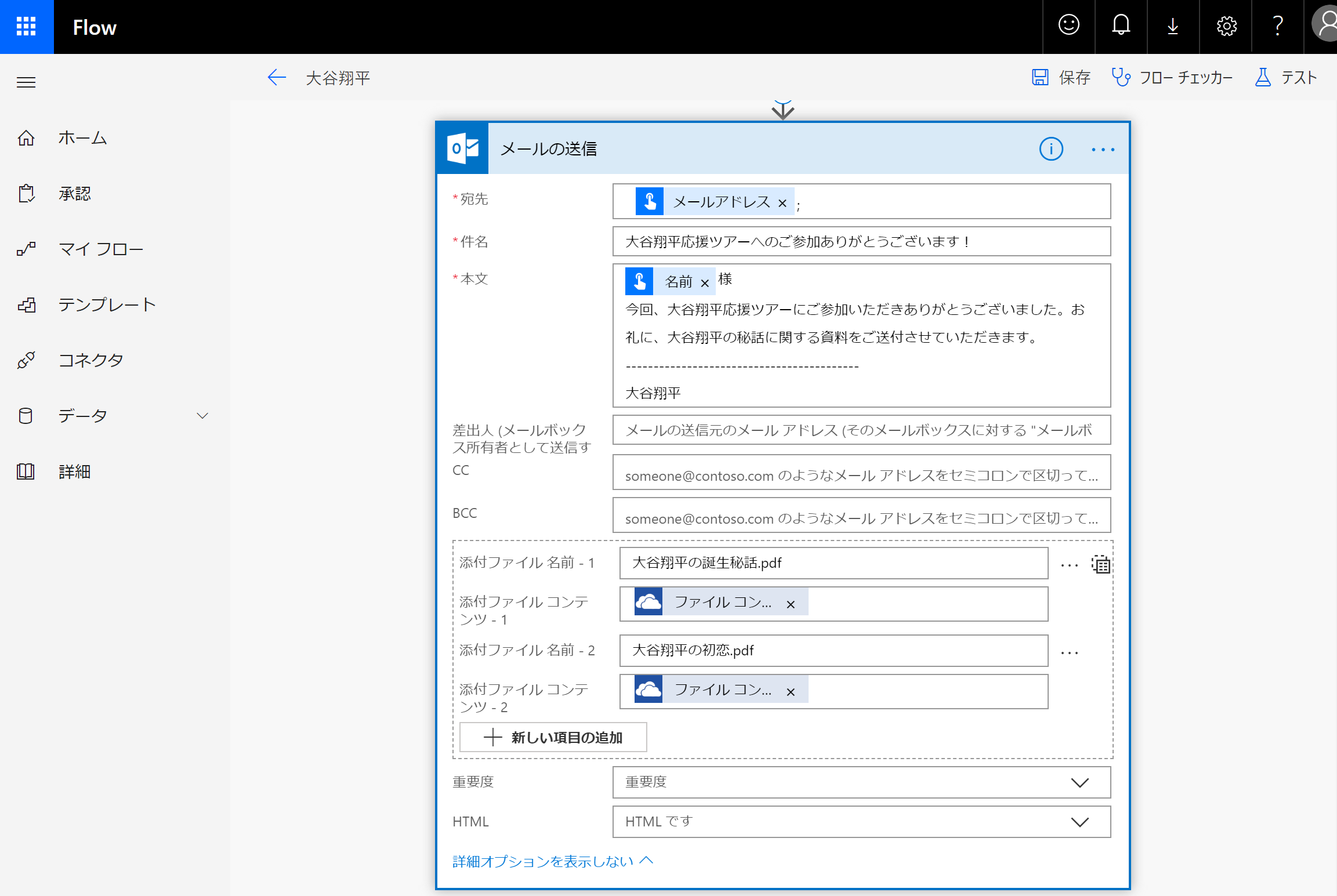
添付ファイルの名前に設定した文字列が、メールに添付されるファイルの名前になります。OneDrive for Businessで保存されているオリジナルのファイル名(パンフレット1.pdf)が自動で設定されるようにはなっていません。
また、ファイル名には拡張子を含む名前を設定する必要があります。拡張子を設定しないと、拡張子なしのファイルで添付されるため、メール送付先の相手が添付ファイルを開くことができないためです。
添付ファイルコンテンツの設定欄には、OneDrive for Businessから取得したファイルを設定します。先ほどと同じように動的コンテンツの追加から設定します。
また、今回添付ファイルを2つ追加しますので、画面から「新しい項目の追加」をクリックして、2つ目の添付ファイルを設定します。
添付ファイルを設定する際、注意事項があります。
それは、添付ファイルの名前と添付ファイルのコンテンツの両方の設定が必要となることです。片方だけしか設定せずにFlowを実行すると、メール送信が失敗します。
例えば、添付ファイルの名前を設定しないと「パラメーター ‘Attachment Name’ を null または空にすることはできません。」というエラーが発生して、メールの送信が失敗します。
ファイルの名前を設定しなければ、OneDrive for Businessに保存しているオリジナルのファイル名(今回の場合、パンフレット1.pdf)を使ってくれればよかったのですが、そのような動作にはなっていません。
メール差出人の変更
差出人の欄を空白にした場合は、自身のメールアドレスから送信されます。
自分以外の差出人にしたい場合は、別のメールアドレスを設定することでできますが、メールアドレスの偽装を防ぐため、適当なメールアドレスを使うことはできません。
別の差出人に設定する場合は、そのメールアドレスでメールを送信することができる権限がある場合に限ります。
権限がないメールアドレスを設定すると、Flow実行時に「指定された送信アカウントに代わってメールを送信する権限がありません。」というエラーが表示されて、メール送信が失敗します。
メールの送信テスト
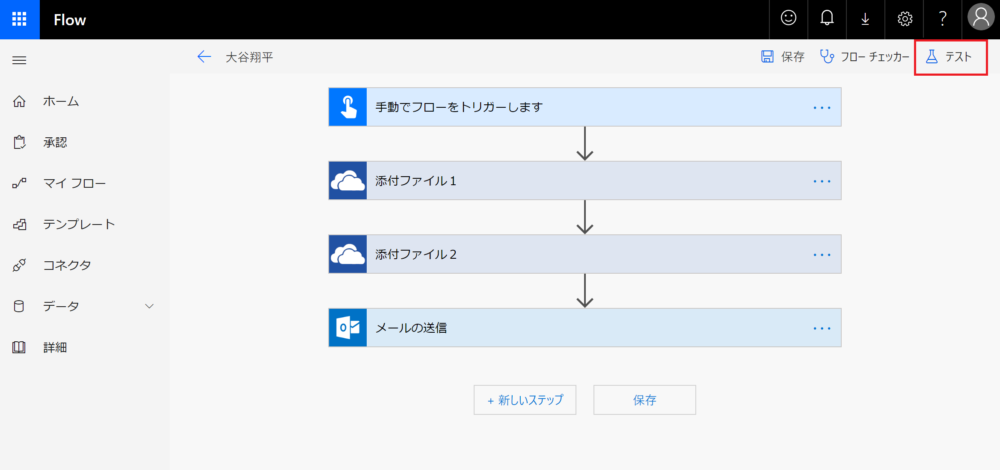
Flowの処理ができたら、保存して、Flowの実行テストをしてみましょう。実行テストは、画面右上の「テスト」の文字をクリックするとできます。
テストをクリックすると、以下の「フローのテスト」という画面表示されますので、「トリガーアクションを実行する」にチェックをつけて、「テスト」ボタンをクリックします。
メールアドレスと名前の入力画面が表示されますので、入力して「フローの実行」ボタンをクリックします。
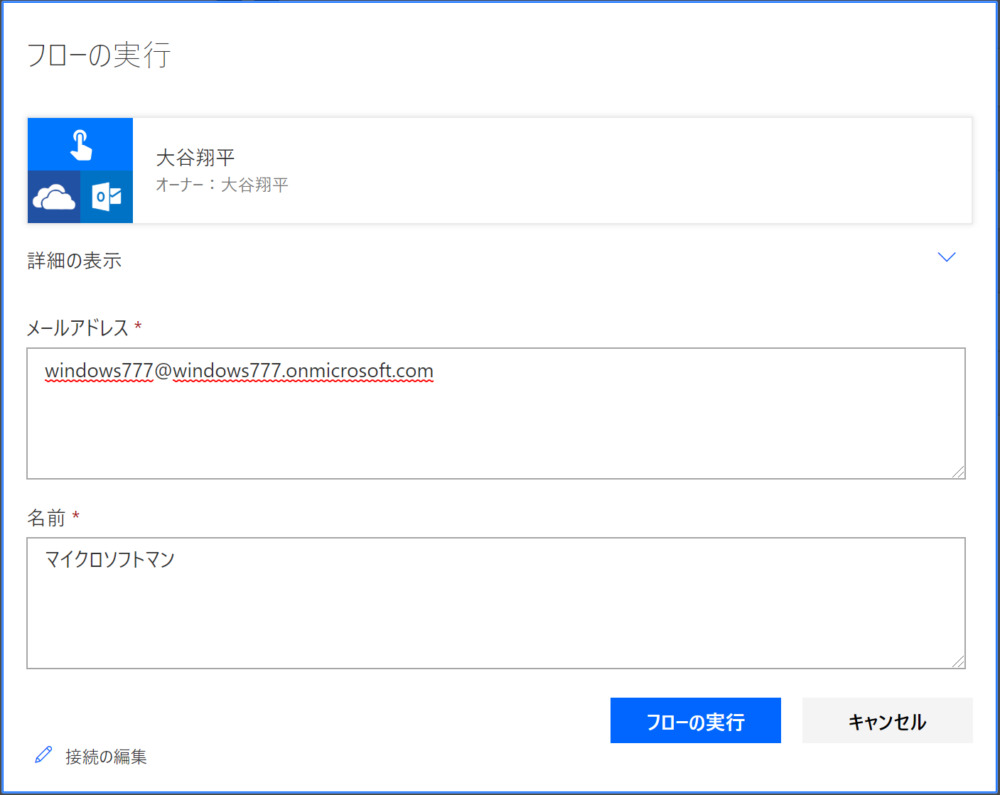
問題なくフローの実行が開始されると、以下の画面が表示されます。
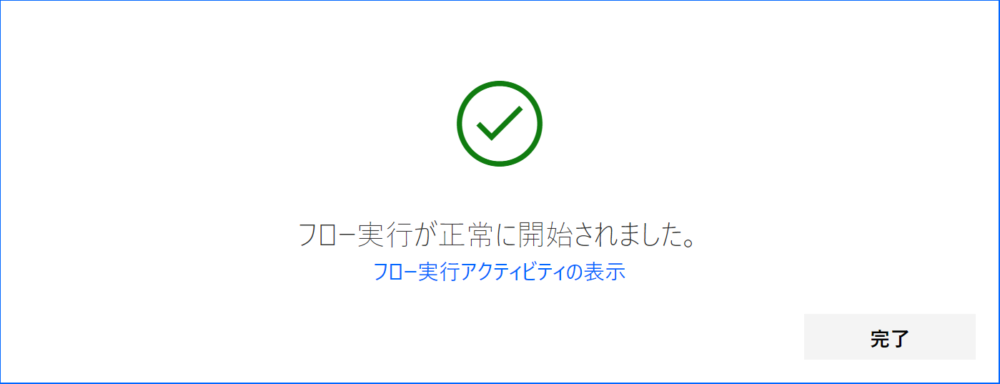
完了ボタンをクリックすると、フローの実行結果が表示されます。
ちなみに、フロー実行アクティビティの表示をクリックすると、フローの過去の実行履歴が一覧表示されます。
完了ボタンをクリックした場合、以下の画面のように、各処理に緑色のチェックマークがついていれば、問題なく処理が完了しています。
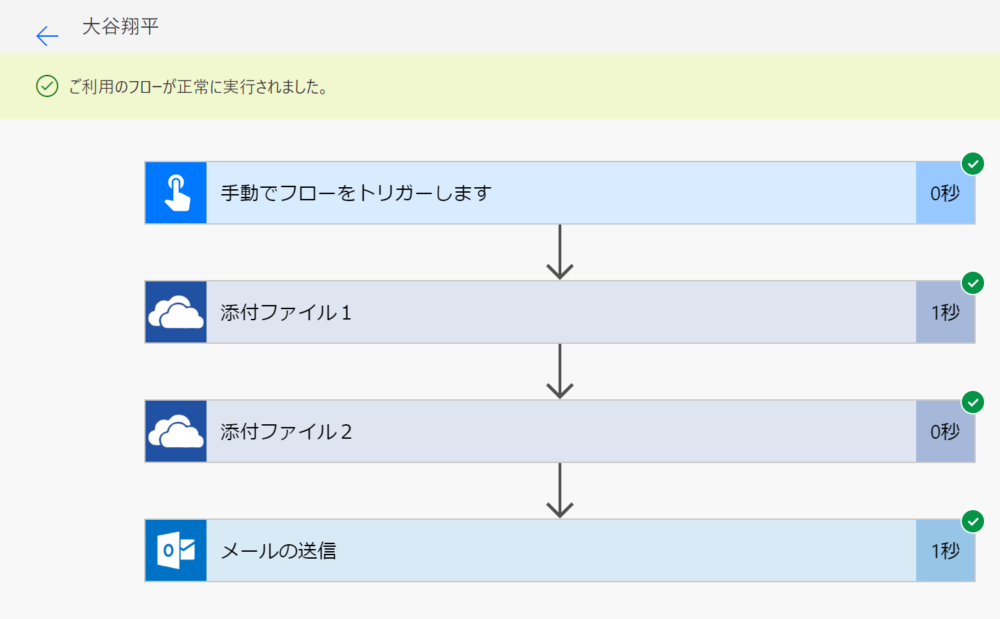
もし、途中で処理が失敗した場合は、以下のように赤色のビックリマークが表示されます。
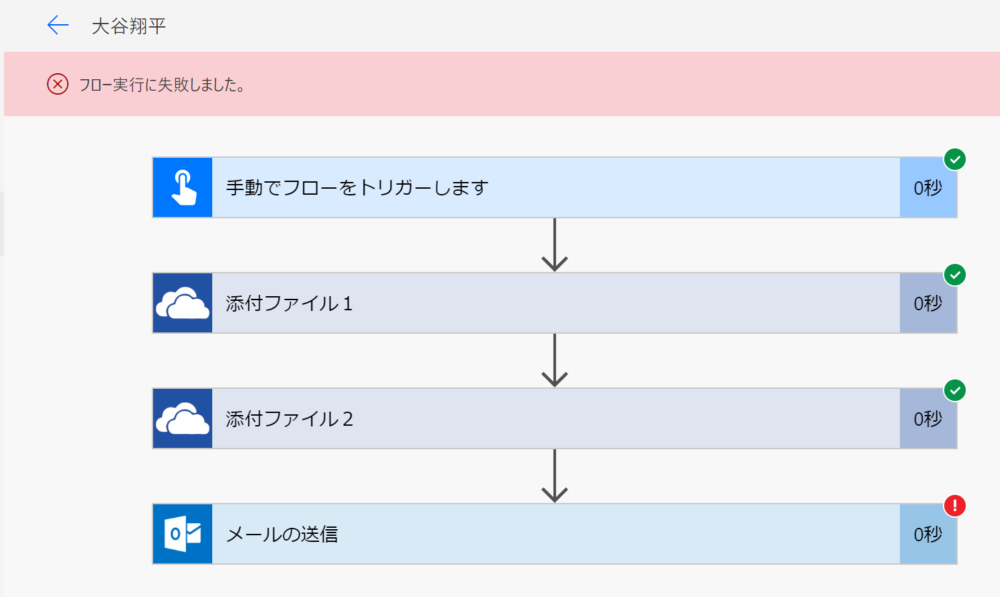
赤色のビックリマークが表示された場合は、失敗した処理の名前部分(今回の場合、「メールの送信」)をダブルクリックすると、エラーの詳細が表示されますので、確認してみてください。
実際に送られたメールの確認も必ずしておきましょう。文章の改行が問題ないかや、添付ファイルの中身もチェックしておくのがベストです。
参考までに、私のOutlookに送付されたメールは以下です。
添付ファイルが2つ添付され、送付相手の名前もメール文章の先頭に入っており、問題ありませんね。
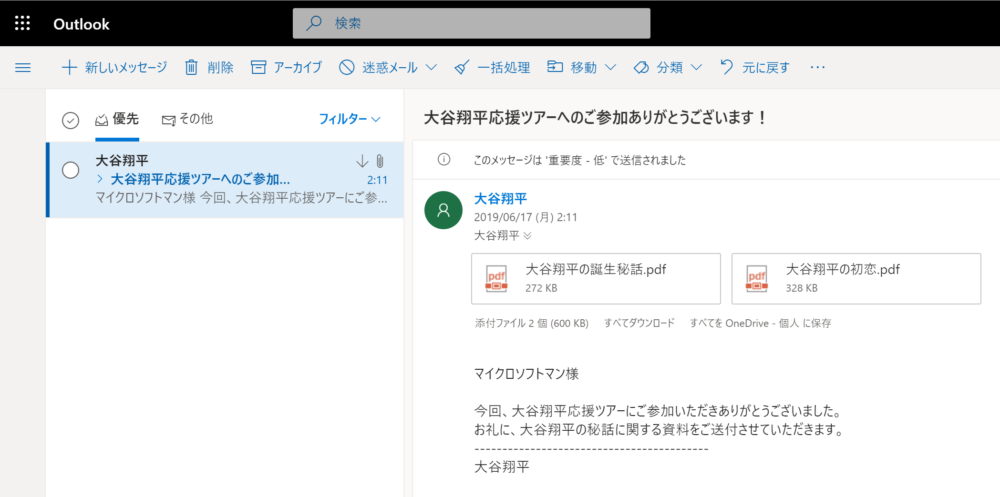
まとめ
大分長くなってしまいましたが、Microsoft Flowで添付ファイル付きメールを送信する方法を解説しました。
本記事に沿って設定を行えば、添付ファイル付きメールが送信できるはずです。
もし失敗する場合は、エラーメッセージから原因を調べてください。設定漏れなどがないか、本記事を読み返して、今一度設定を見直してほしいです。
設定が大変だと思われた方もいるかもしれませんが、とっつきにくいだけで、慣れれば非常に簡単です。
一回設定してみることで、理解できますので、ぜひ試してみてください。