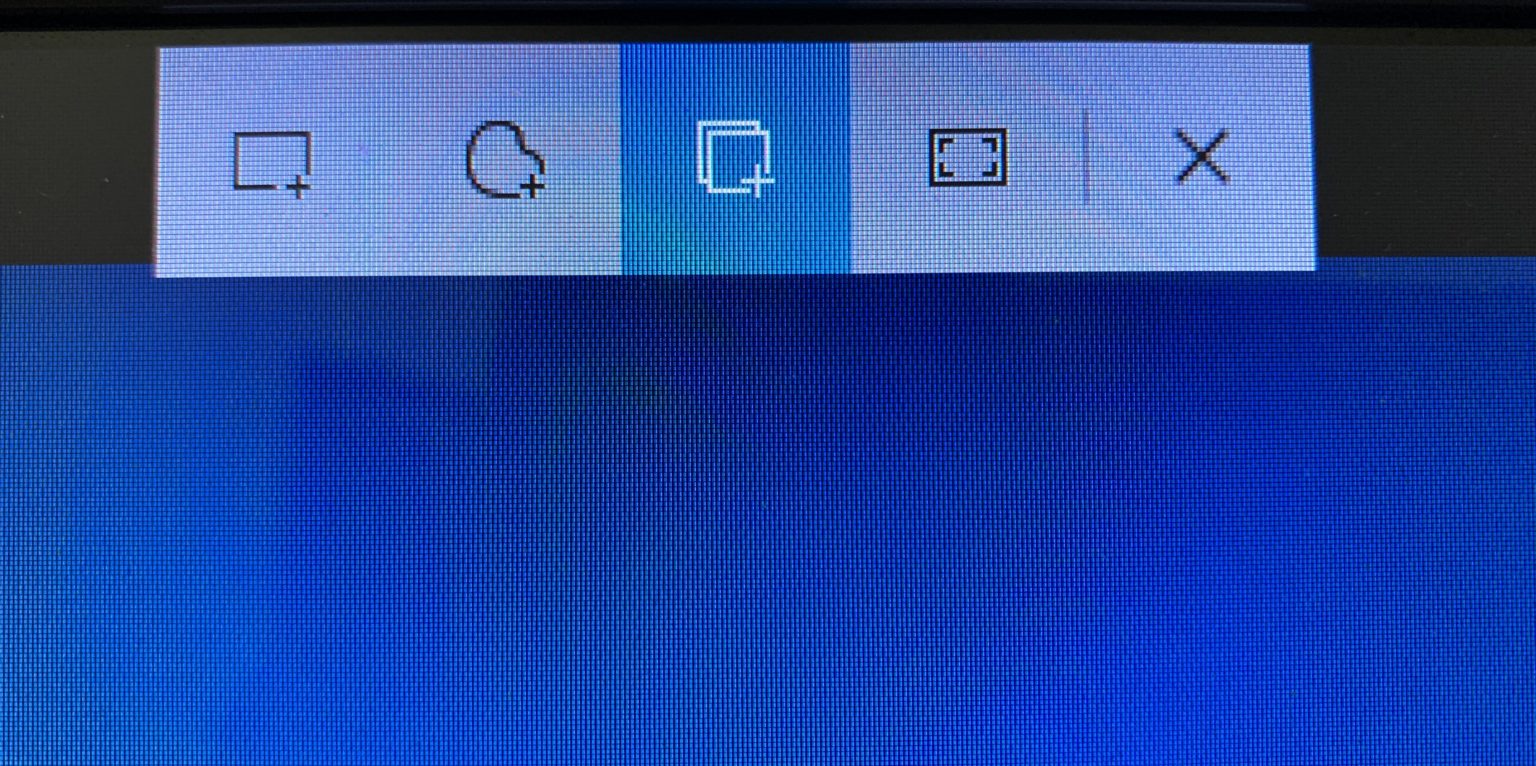こんにちは、マイクロソフトマンです。
BootCampでWindows10を使っていると、スクリーンショット(画面キャプチャ)をとりたいときに、毎回どのキーかわからなくなります。
そのたびに、毎回ググるのですが、「Shift」+「fn」+「F11」といった情報しかでてきません。
確かにShift + fn + F11でもスクリーンショットはとれますが、画面全体のスクリーンショットしかとれないという問題があります。
画面全体のスクリーンショットが必要なこともありますが、画面の一部分に表示されているウィンドウのスクリーンショットがほしいことのほうが多くないでしょうか?
Windowsに標準で入っているSnipping Toolを使ってもいいのですが、自分で範囲を指定しないといけないので、面倒です。
そこで、今回の記事では、画面全体のスクリーンショットはもちろん、ウィンドウのスクリーンショットも簡単に撮れる方法を解説します。
Bootcampでスクリーンショットをとるには「Command」+「Shift」+「S」
Bootcampでスクリーンショット(画面キャプチャ)をとるには、「Command」+「Shift」+「S」の3つのキーを押します。すると、画面上部に下記のコントロールバーが表示されます。
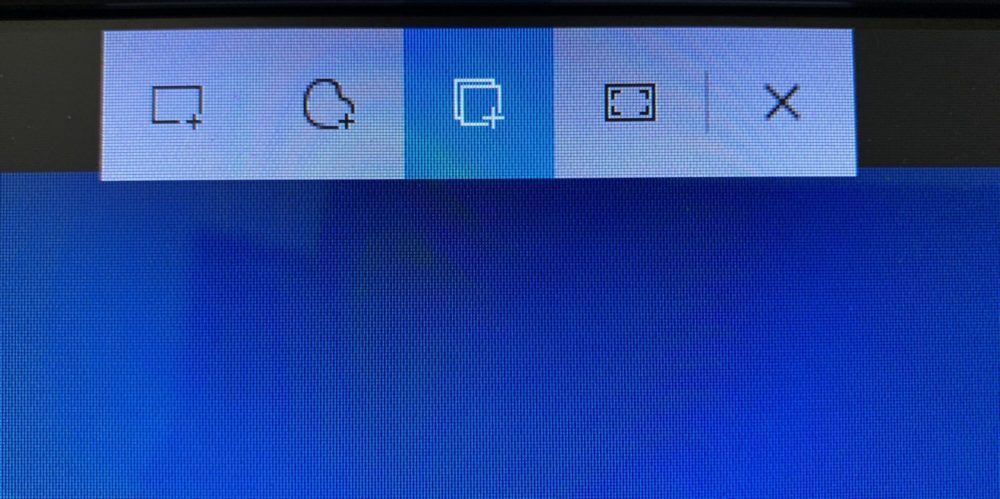
コントロールバーは、左から順に以下のように並んでいます。
- 四角形の領域切り取り
- フリーフォーム領域切り取り
- ウィンドウの領域切り取り
- 全画面表示の領域切り取り
ウィンドウの領域切り取りは、画面内に表示されている任意のウィンドウを選択することで、選択したウィンドウのスクリーンショット(画面キャプチャ)が自動でとれます。
四角形の領域切り取りは、画面内のキャプチャしたい部分をドラッグすることで、四角の形で切り取ることができます。
Windowsでスクリーンショットをとるには「Window」+「Shift」+「S」
元々Windows10で実装された機能のため、もちろんWindowsで使えます。
Windows10の場合は、「Window」+「Shift」+「S」の3つのキーを押します。
先ほど説明したコントロールバーと全く同じものがWindows10で使えますので、試してみてください。
ちなみに、Windowsであれば、PrintScreenのショートカットキーも使えますし、標準で入っているSnipping Toolを使っている方も多いと思いますが、今回を機に「Window」+「Shift」+「S」に切り替えてもいいかもしれませんね!
スクリーンショットの画像を保存する
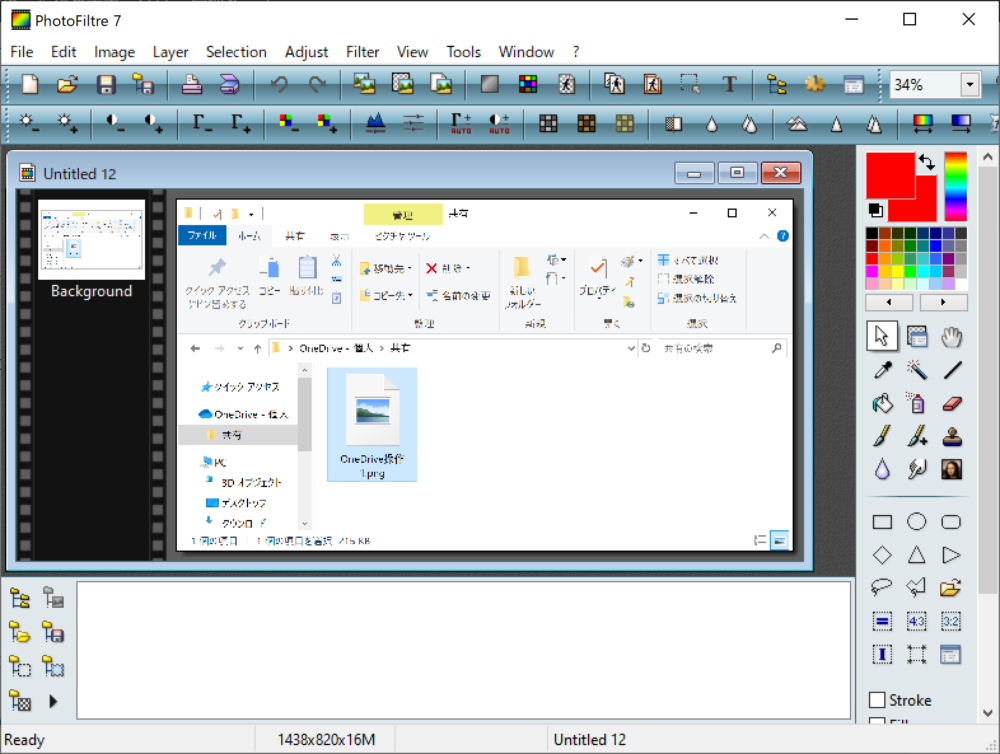 スクリーンショットがとれたら、ペイントなどに貼り付けて保存します。
スクリーンショットがとれたら、ペイントなどに貼り付けて保存します。
とったスクリーンショットは、メールや、Teams、Slackなどのチャットアプリ、Excel、Word、PowerPointであれば、キャプチャした画像を直接貼り付けることができます。
WordPressやSharePointなどブラウザで動作するWebでは直接貼り付けることはできないので、画像ファイルに保存してアップロードする必要があります。
画像ファイルに保存する際に、スクリーンショットを貼り付けるアプリはペイントでもよいのですが、PhotoFiltre 7という画像編集アプリ(無料)が便利です。(上の画像のアプリがPhotoFiltre 7です)
画像の一部をくりぬくことなどもできます。ただ、ペイントに慣れている方はペイントの方がよいかもしれません。
それでは、最後にまとめます。
Bootcampでスクリーンショット(画面キャプチャ)をとるには、「Command」+「Shift」+「S」の3つのキーを使ってみてください!