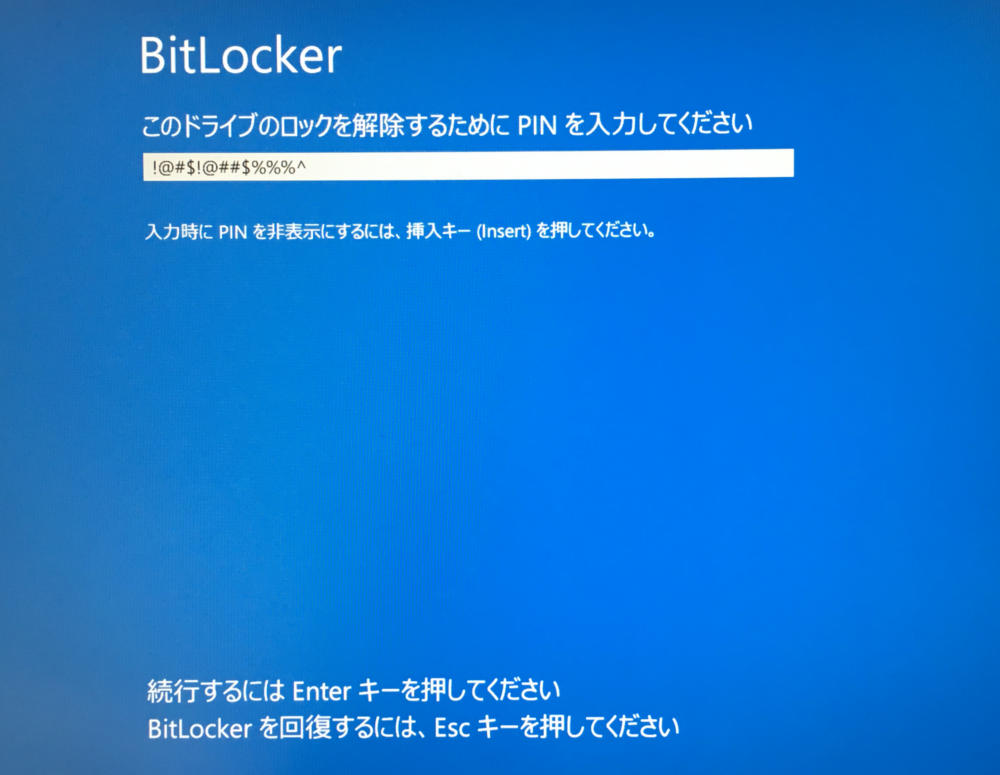
こんにちは、マイクロソフトマンです。
BitLockerのPIN認証で設定するPINコードに@などの記号があると入力がうまくできません。理由は英語レイアウトのキーボード配置となっているためです。英語のキー配置となるのは、OSが起動する前だからです。
英語のキー配置と日本語のキー配置は記号の部分が異なります。日本語キーボードなら「@」の文字は「P」の右横ですが、英語キーボードだと「2」の位置になります。
キーボードのレイアウト情報はWindows10で持っている情報のため、Windows10が起動する前はハードに設定されているデフォルトの英語キーボードのキー配置になります。
この問題を解決する方法がないか調べましたので紹介します。
BitLockerのPIN入力時の英語のキー配置を日本語のキー配置にする方法はない
結論から述べると、キーボード配置を日本語にする方法はありませんでした。
BIOSの設定で、キーボードレイアウトを変更できる設定があったので、英語から日本語に変更してみました。しかし、PIN認証画面での英語レイアウトキー配置はそのままでした。
PCがスクリーンキーボード(ソフトウェアキーボード)に対応していれば、PIN認証画面の右下にキーボードアイコンが表示されます。クリックすると画面に日本語キーボードが表示されるので入力できます。
下記画像はマイクロソフトのSurface Pro 5のPIN認証画面です。右下にキーボードのアイコンが表示されていますね!
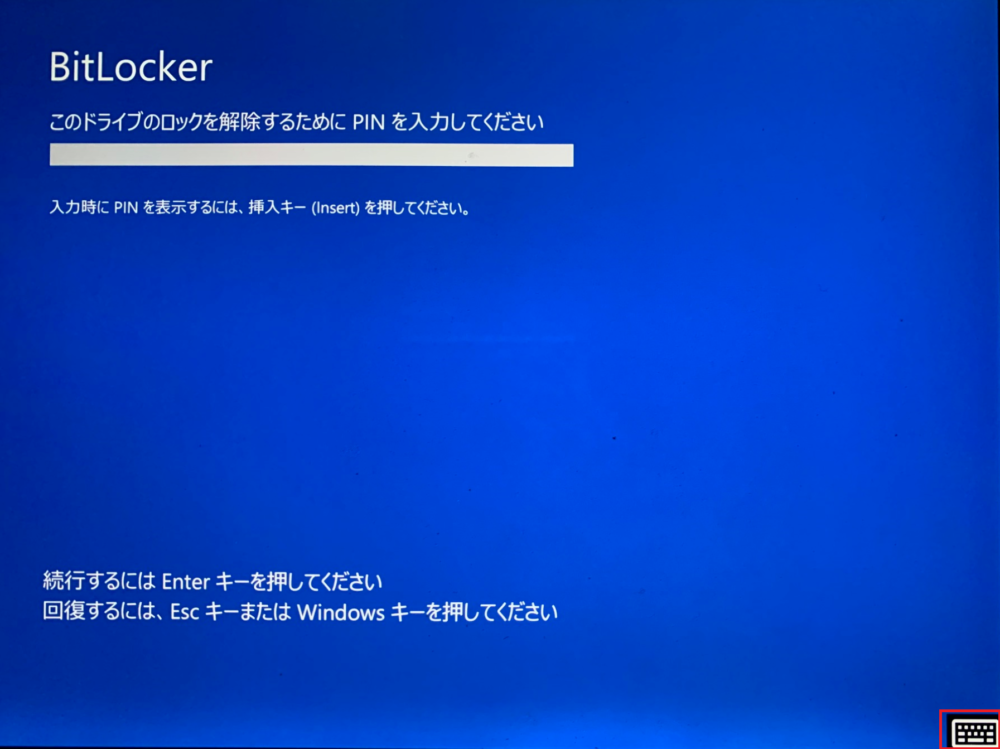
スクリーンキーボードに対応しているかどうかは、ハードに依存します。対応していればSurfaceのように表示されますが、対応していなければ表示させることはできません。
基本的に、スクリーンキーボードに対応しているのは、Surfaceなどのフルタッチパネルのデバイスだけです。
PINに入力している文字を見えるようにする
キー配置を変える方法はありませんが、代わりに良い方法があるので紹介します。
といっても、答えはPINの入力ボックスのすぐ下に、以下のように書かれています。
「入力時にPINを表示するには、挿入キー(Insert)を押してください。」
通常PIN入力すると入力した文字が黒丸で表示され、何が入力されているか分かりませんが、Insertキーを押してから入力すると以下のように文字が見えます。
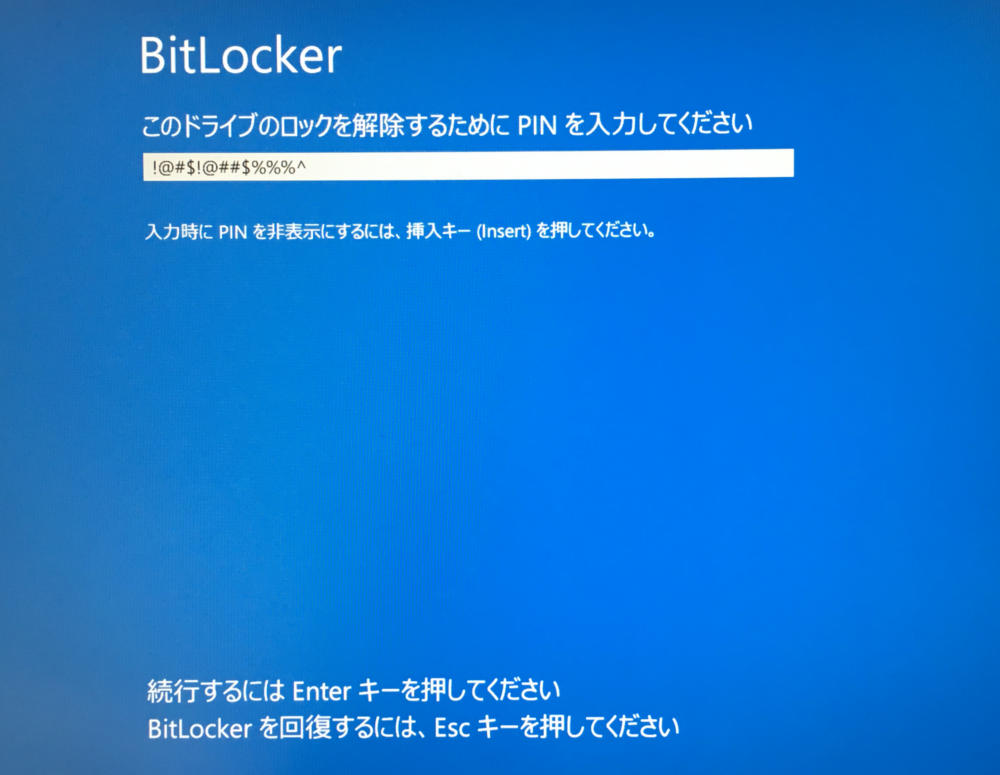
毎度同じキーを入力していれば、Insertキーを押さなくてもPINで使用する文字のキー配置は覚えます。大変なのは英語キーボードの配置になれていない最初だけですね。。