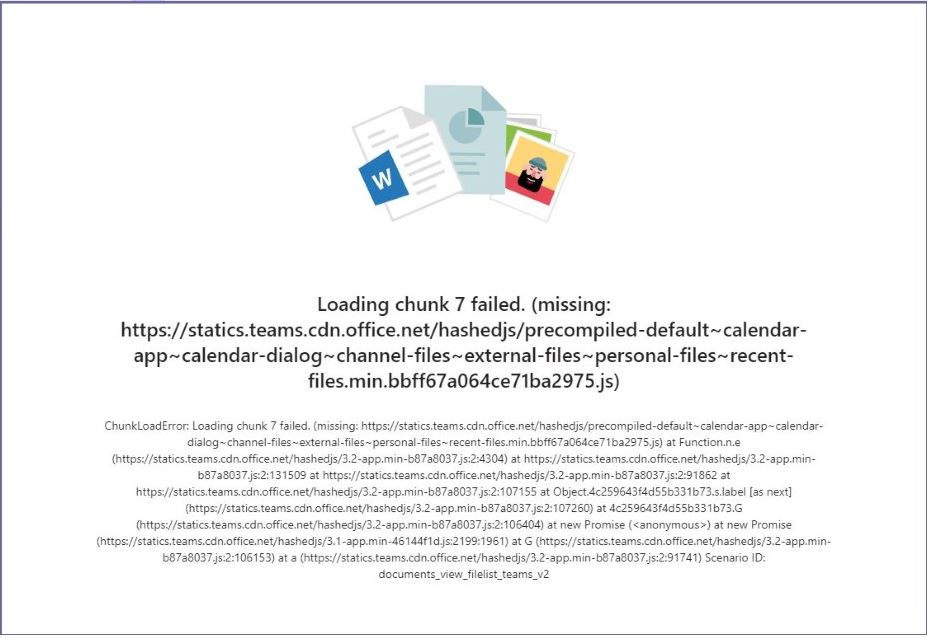
こんにちは、マイクロソフトマンです。
Microsoft Teamsで 「Loading chunk failed」のエラーが発生することがあります。
「Loading chunk failed」を和訳すると、「チャンクのロードに失敗しました」となりますが意味がわからないですね。
チャンク(chunk)とは「かたまり」のことで、ここでいう「かたまり」とはTeamsから呼び出されるソフトウェアの部品(DLLなどのライブラリ)のことになります。
ライブラリ毎に数字が付けられていて、その数字がエラーメッセージ中に表示されます。
例えば、ファイル機能のライブラリであれば7番のようで、Teamsのファイルタブを開いたときに、ライブラリの実行に失敗すると「Loading chunk 7 failed」というエラーが起きます。
今回は、Teamsで 「Loading chunk failed」のエラーが出たときの解決方法を説明します。
Teamsで「Loading chunk failed」のエラーが出た時の解決方法
Teamsで「Loading chunk failed」のエラーが表示された時は、Teamsのキャッシュやライブラリを削除することで直ります。
削除するとTeamsがアンインストールされるため、削除後に再インストールが必要です。
以下の手順でTeamsのキャッシュ、ライブラリを削除します。
1. Microsoft Teamsを終了させる
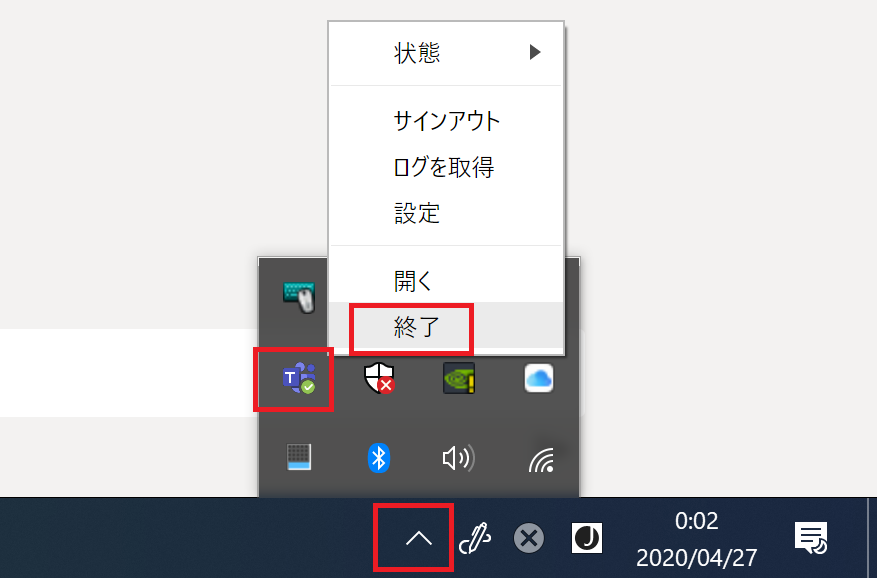
Microsoft Teamsが起動している場合は、完全終了させます。
Teamsアプリの右上の×ボタンをクリックするだけでは、バックグラウンドで動いています。完全終了させるには、タスクバーから終了させてください。
OutlookなどのOfficeアプリケーションも終了させます。
2.Teamsのキャッシュ削除
「Windowsキー」 + 「 Rキー」を押し「ファイル名を指定して実行」のダイアログを表示して、「%AppData%\Microsoft」と入力してOKを押します。
表示されたら、中にあるTeamsフォルダを丸ごと削除します。
エラーが出て削除できない場合は、OutlookなどのOfficeアプリケーションがフォルダにアクセスしているので、終了させてください。それでもダメな場合は、PCを再起動してみてください。
Teamsフォルダが見つからない場合、Cドライブから直接たどって探してください。以下のフォルダ内にあるTeamsフォルダを削除します。ユーザ名の部分はユーザごとに異なります。
C:\Users\ユーザ名\AppData\Roaming\Microsoft
3.Teamsのライブラリ削除
「Windowsキー」 + 「 Rキー」を押し「ファイル名を指定して実行」のダイアログを表示して、今度は「%LocalAppData%\Microsoft」と入力してOKを押します。
フォルダが表示されたら、中にあるTeamsフォルダを丸ごと削除します。
こちらのTeamsフォルダは、Teamsを起動するためのexeファイルや、exeから呼び出されるライブラリ(DLL)が格納されているフォルダになります。
Teamsフォルダが見つからない場合、Cドライブから直接たどってみてください。(以下フォルダ)
C:\Users\ユーザ名\AppData\Local\Microsoft
4.PC再起動後に、Teamsをインストール
Teamsフォルダの削除が完了したら、PCを再起動し、Teamsのデスクトップアプリを再インストールします。
最新バージョンのTeamsは、以下マイクロソフトの公式サイトからダウンロードできます。
“https://teams.microsoft.com/download”
まとめ
Teamsの特定の機能を使う場合、機能によって読み込まれるライブラリが用意されていますが、ライブラリの読み込みや実行に失敗すると、「Loading chunk failed」のエラーがでるようです。
Teamsは、起動時にマイクロソフトのサーバと通信して、最新モジュールがある場合は自動アップデートを行いますが、このアップデート何らかの理由で失敗して、ライブラリに不整合が出ているのではないかと思っていますが、本当の原因は不明です。
エラーが出た場合は、Teamsのキャッシュ、ライブラリを削除して直してみてください。
コントロールパネルのプログラムと機能から「Microsoft Teams」をアンインストールしてもいいのですが、キャッシュ、ライブラリ(上で書いたTeamsフォルダ)は完全に消えません。
そのため、手動でTeamsフォルダを削除してください。