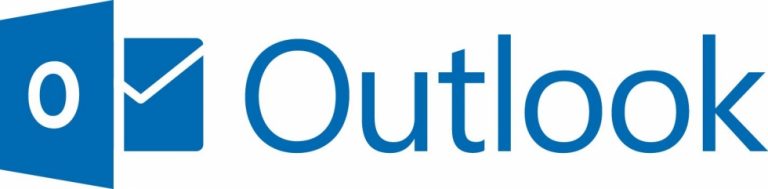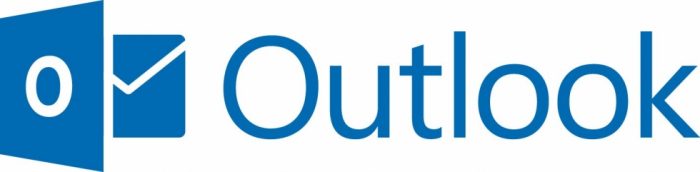
こんにちは、マイクロソフトマンです。
Outlookの初期設定では、オフライン状態で見ることができる過去メールが12ヶ月以内となっています。この12カ月の初期設定はOutlook 2013から導入されました。
さらに一世代前のOutlook 2010 ではすべての過去メールが表示されていましたが、PCに対する負荷軽減が目的で廃止されました。
オフラインでも過去メールを見れるようにするには、過去メールの情報を全てPC内に保存する必要があります。中には、何万通ものメールで10GBのメール容量がある方もおり、メールサーバからのダウンロードが非常に時間がかかるため、初期設定が12カ月になりました。
ただし、この12カ月の設定については、設定変更ができます。保存期間を延ばしたり、制限を解除して全てのメールをオフラインでみるようにすることができます。
今回の記事では、その方法を紹介します。
キャッシュ保持期間の設定を変更する
オフラインで見ることができるメールは、Exchange キャッシュモード (オフラインモード) の設定変更で可能です。キャッシュというのは、この場合は過去メールのデータのことです。過去メールのデータをPC内に持っておけば、オフラインでも見ることができるというわけですね。
初期値が12か月となっているので、その設定を変更します。
1. Outlook クライアントを起動します。
2. [ファイル] – [アカウント設定] – [アカウント設定] の順にクリックします。
3. 表示された [アカウント設定] 画面内にて、該当するアカウントをダブル クリックします。
4. オフライン設定内の、[Exchange キャッシュ モードを使う] にチェックが入っていることを確認し、[オフラインにしておくメール] のスライダーを移動させ、期間を変更します。
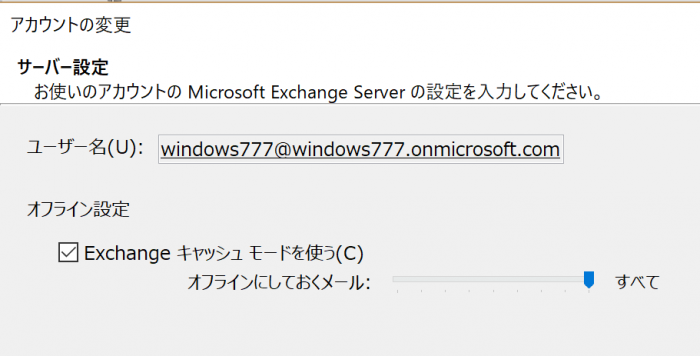
5. [次へ] – [完了] の順にクリックし、Outlook クライアントを再起動します。
※上記手順にて設定された期間より古い日付のメールは、Exchange Online 上のみで保持する動作となります。
設定した期間より古いメールはインターネットが接続されたオンライン環境でのみ閲覧可能ということです。
保持期間を [すべて] に設定した場合で、メールアイテムの量が多いと、端末のストレージ容量を圧迫する可能性があります。設定にあたりあらかじめ注意してください。
最近のPCのハードディスク容量は数TB、高価なSSDでも256GB以上が一般的ですが、容量が足りなくなるようなことは、起きにくいとは思います。
また、メールアイテムのダウンロードと、メールを検索する際のインデックス情報の構築に時間がかかる場合があります。
ただし、過去メールの数が少なければすぐ終わりますが、多いと場合によっては2日ほどかかることもありえます。
Exchangeキャッシュモードをオフに変更する
あまりないと思いますが、キャッシュモードをオフにする設定(オンラインモード)についても書いておきます。
キャッシュモードを使うと、スケジュール表などで最新データが更新されるのが遅くなる場合があります。即時反映ではなく、キャッシュの更新タイミングが反映されるためです。その場合は、キャッシュモードをオフにしてください。
オンラインモードとキャッシュモードの違いですが、オンラインモードにするとPC内にメールデータを持ちません。毎回ネットワークに接続しなければメールを見ることができません。
デスクトップPCなどで外に持ち運ぶことがなければ、オフラインでメールを見るこはないと思います。その場合は、キャッシュモードをオフにして、オンラインモードにするとよいでしょう。
キャッシュモードをオフにする手順は以下になります。
1. Outlook クライアントを起動します。
2. [ファイル] – [アカウント設定] – [アカウント設定] の順にクリックします。
3. 表示された [アカウント設定] 画面内にて、該当するアカウントをダブル クリックします。
4. [Exchange キャッシュ モードを使う] のチェックを外すとキャッシュモードがオフになり、オンラインモードとなります。逆にチェックを入れるとオンラインモードからキャッシュモードに変更されます。
5. メッセージに従い Outlook を再起動します。
以上で、キャッシュモードがオフになります。ぜひお試しください。