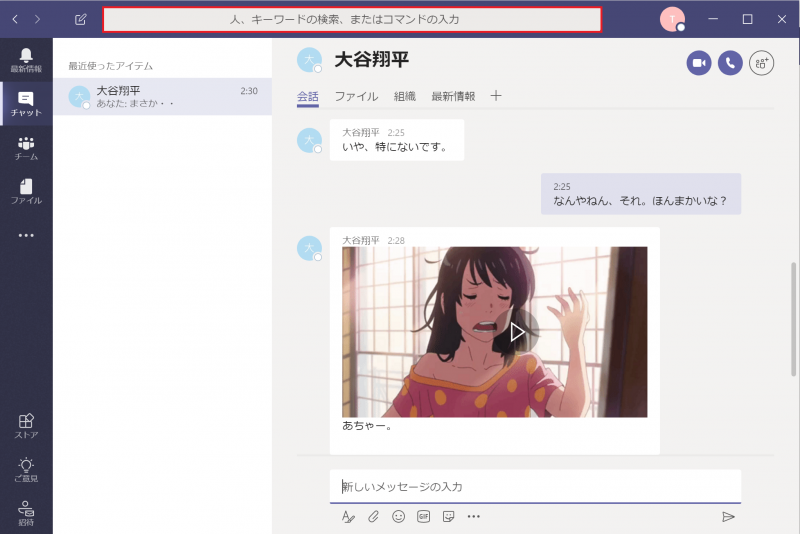こんにちは、マイクロソフトマンです。
本記事ではMicrosoft Teamsのチャットの使い方について、徹底解説したいと思います。
チャットメッセージの入力、改行の仕方、通知メッセージの表示、チャット相手のお気に入り登録、チャット相手の指定、GIFやステッカーの使い方、ファイル送付、チャットメッセージの削除、変更、過去のチャット履歴の検索方法などについて説明します。
また、ユーザーができることだけでなく、管理者ができることも説明します。
会社であれば、情報システム部門が管理していると思いますが、管理者はTeamsのチャット履歴を全て調査することができます。ユーザは自分の身を守るためにも、管理者ができることも知っておいたほうがよいでしょう。
TeamsはMicrosoftが開発している最先端のコミュニケーションツールであり、メインとなるチャットには様々な機能があります。使いこなすことができれば、きっと周りからも一目置かれると思いますよ。
Teamsチャットの使い方
それでは、チャットの使い方について説明します。
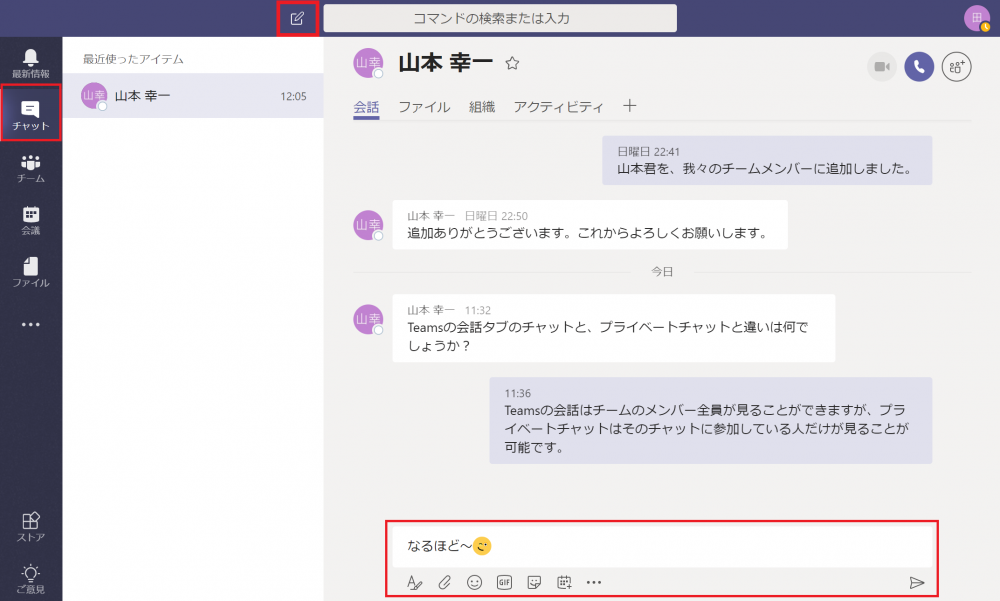
チャットを始めるには、Teamsの左端メニューで「チャット」(画像赤枠)をクリックします。すると、以前チャットしたことのある人の一覧が表示されます。
チャットしたい相手が一覧にいない場合は、鉛筆マーク(画像上部の赤枠)を選択して、チャット相手を指定します。
チャットメッセージの送信

チャット画面のテキストボックスで文章を入力し、右端の紙飛行機のアイコンをクリックするか、Enterキーを押下することで入力したメッセージが相手に送信されます。Enterキーが改行ではなく、送信されてしまうので注意してください。
Teamsのチャットは、過去のメッセージがずっと画面上に残っていくので、上にスクロールすれば過去の文章が見れます。
スマホのMMS/SMS、LINEなどでも過去のメッセージはスクロールで見れますし、操作に慣れている方が多いはずです。
文章の改行
チャットで文章の改行をするには「Shiftキーを押しながらEnterキー」を押します。Enterキーだけを押すと、メッセージが送信されてしまうので注意ですね。
LINEのPC版アプリではEnterキー押下で、メッセージが送信されないように設定変更できるんですけどね。残念ながら、Teamsには、Enterキーの押下でメッセージを送信しないようにする設定はありません。
しかし、長文を打つ時が非常に困りますね。実際、私も長文の入力途中に間違えてEnterキーを押してしまい、途中の文章がアップされたことが何度もあります。
実は、そんな悩みを解決するとっておきの方法をマイクロソフトは用意しています。
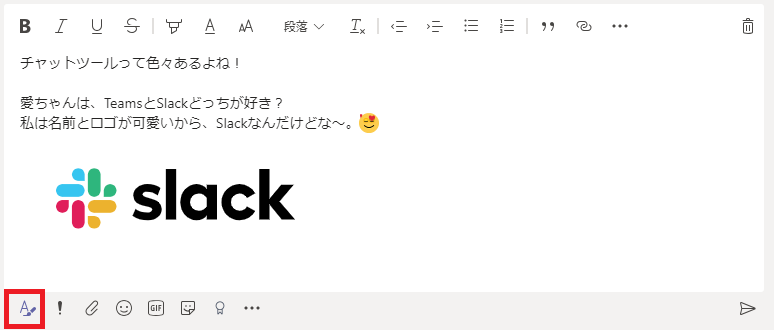
チャットの入力ボックスのすぐ下にあるアイコン(画像の赤枠)をクリックすると、文字の装飾ができる画面に切り替わります。
装飾モードになると、Enterキーは改行となり、メッセージは送信されません。長文を打つ際に使ってみてください。
ついでに説明しておくと、装飾モードのアイコンのすぐ横にある「!」は、重要メッセージのときにつけると、「重要な連絡」であることが一目で相手にわかりますので、お試しあれ。
チャットの未読、既読
チャットで送ったメッセージを、相手が未読か、既読したかどうかわかります。
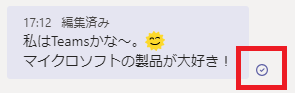
未読の場合は、メッセージの横にチェックマークがついています。

既読されると、メッセージの横に目のアイコンが表示されます。
目のアイコンが既読を表すのは感覚でわかるのですが、未読の時のチェックマークがわかりにくいですね。
真似しなかったのか、できなかったのかは不明ですけど、LINEのように既読されたら小さく「既読」と表示された方がシンプルで分かり易い気がします。
Teamsチャットの通知メッセージ
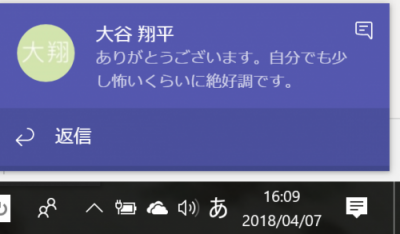
チャットメッセージを送信すると、相手PCの画面右下に通知メッセージがポップアップ表示されます。(スマホでTeamsを使用している場合は、画面上部に通知されます)
PCの場合は通知メッセージのポップアップは15秒ほど表示された後に消えます。(スマホの場合は5秒ぐらい)
ただ、仕事に集中しているときなどはチャットメッセージをリアルタイムではなく、後で見たい場合もあると思います。
そのため、Teamsにはポップアップが消えた後でも、メッセージが届いたことを忘れないための仕組みがあります。下の画像を見てください。

Teamsでは、送られてきたチャットメッセージが未読の場合は、画像のようにタスクバーのTeamsアイコンの背景がオレンジになり、赤丸表示されます。
赤丸の中に書かれている数字は、未読メッセージの数でなく、未読になっている人数です。
つまり、3人がメッセージを送ってきて、全て未読なら3と表示されます。同じ人が連続でメッセージを送ってきて、全て未読でも「1」としか表示されません。
Teamsチャット相手の検索
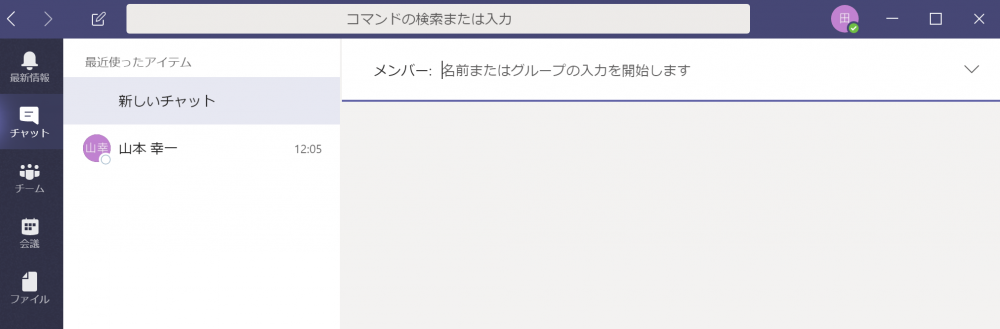
過去にチャットしたことがない人と新しくチャットを始める場合は、Teamsチャット画面の最上部に表示されている鉛筆アイコンをクリックし、新しいチャット画面を表示します。
新しいチャット画面では、「メンバー:名前またはグループの入力を開始します」と書かれているボックスに、チャット相手の名前か、メールアドレスを入力しましょう。
複数人でチャットをしたい場合はカンマ区切りで複数人指定します。
候補が表示されれば、その人とはチャットができます。
特定のグループ全員でチャットする場合は、そのグループのメールアドレス(メーリングリスト)を入力します。メーリングリストを指定すれば、メーリングリストのメンバー全員参加のチャットができます。
チャットする際は、相手がTeamsアプリをインストールしているか、ブラウザでTeamsを起動している必要があります。
ちなみに、チャットが可能な相手(入力可能なメールアドレス)は同じOffice365のテナントに属している全員です。
テナントとはoffice365のクラウド上にできる組織アカウントのことで、通常であれば会社単位で作られるものですね。大企業では、グループ会社すべてまとめて同じテナントに登録している場合も多いです。
チャット相手のお気に入り登録
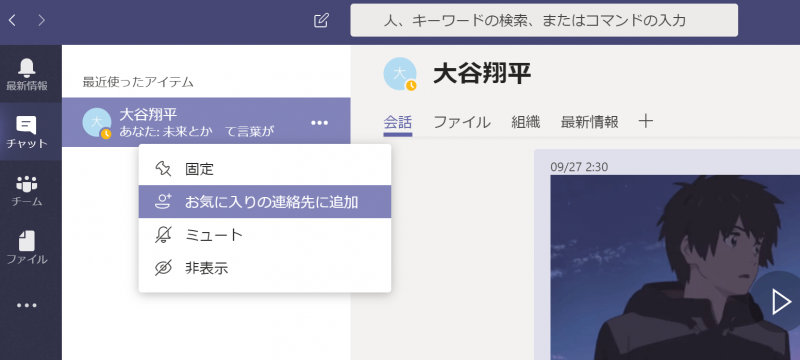
頻繁にチャットする相手は、お気に入り登録することで、メンバーリストの上部に表示することができます。お気に入り登録する方法は、相手の氏名のところで右クリックして、メニューから「お気に入りの連絡先に追加」を選択します。
ちなみに、「ミュート」に設定すると、ミュートにした相手からメッセージがあっても通知メッセージのポップアップを表示しないようにできます。また、タスクバーのアイコンにも未読メッセージがあることが表示されません。
嫌いな人からの通知を無視するために使うものではなく(w)、休日に通知させないための機能ですね。
GIFやステッカーを使ったコミュニケーション
GIF(ジフ)は、短いコマ送り動画のことです。ステッカーはスタンプ画像のことです。Teamsのチャットでは、従来の絵文字だけでなく、GIFやステッカーを使用して、より楽しく、遊び心のあるチャットができます。
GIFの使用例
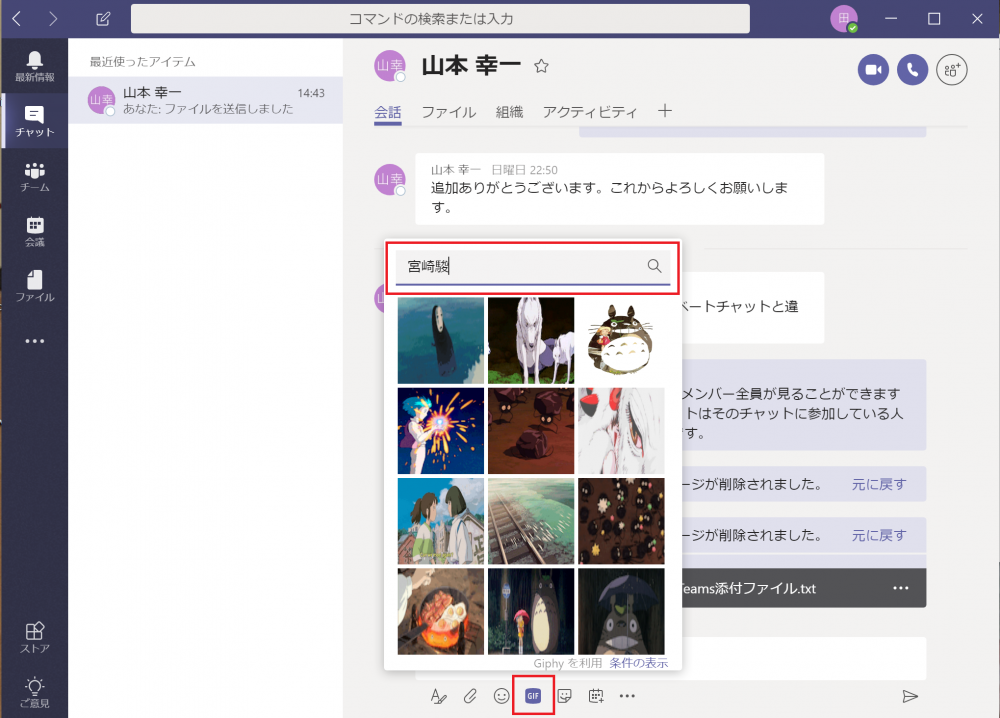
GIFの種類はとても多く、ありとあらゆるGIF画像が登録されています。例えば、上の画像では「宮崎駿」と検索した結果です。「トトロ」と検索すれば、隣のトトロの画像がたくさん表示されます。
もし、作品名で検索してもほしいGIFが見つからない場合は、作者の名前で検索してみてください。例えば「君の名は」と検索しても映画のGIF画像は見つかりません。「新海誠」と検索すれば、たくさんヒットします。
ステッカーの使用例
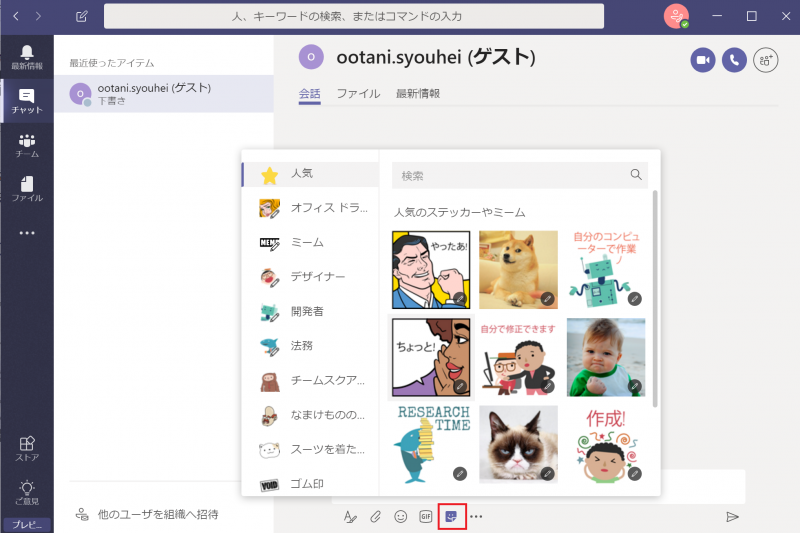
ステッカーの種類はGIFほど多くはありませんが、ステッカー内の埋め込み文章を変えられるものもあって面白いです。オフィスドラマのステッカーは使えるかもしれません。
画像の赤枠のボタンをクリックすると、ステッカーの一覧が表示されます。
使いたいステッカーを選択すると、文章の入力画面が表示されます。ただし、画像の中に文章を埋め込めないステッカーもあります。
GIFやステッカーでコニュニケーションを楽しむ
GIFやステッカーをうまく使って、遊び心のあるチャットを使いながら楽しく仕事を進めたほうが生産性はあがると思います。
マイクロソフトいうIT業界のトップを走るリーディングカンパニーがそういった遊び心のある機能を、Teamsに投入しているのはいいですね。
とはいえ、真面目一辺倒でやってきたような人からは、GIFやステッカーは遊んでいると思われることもあるため、相手を選んで使用した方がよいかもしれませんね。
理解のある上司ならよいですが、そうでなければ間の悪いタイミングで席にやってきたときにチャット画面のGIFを見られて、遊んでる?と思われかねません。
GIFやステッカーを使用させたくない時の設定
どうしてもGIFやステッカーなどの機能を使わせたくない場合もあると思います。そういった古い体質の会社のために、MicrosoftはTeamsでGifやステッカーを使用できないようにする設定を用意しています。
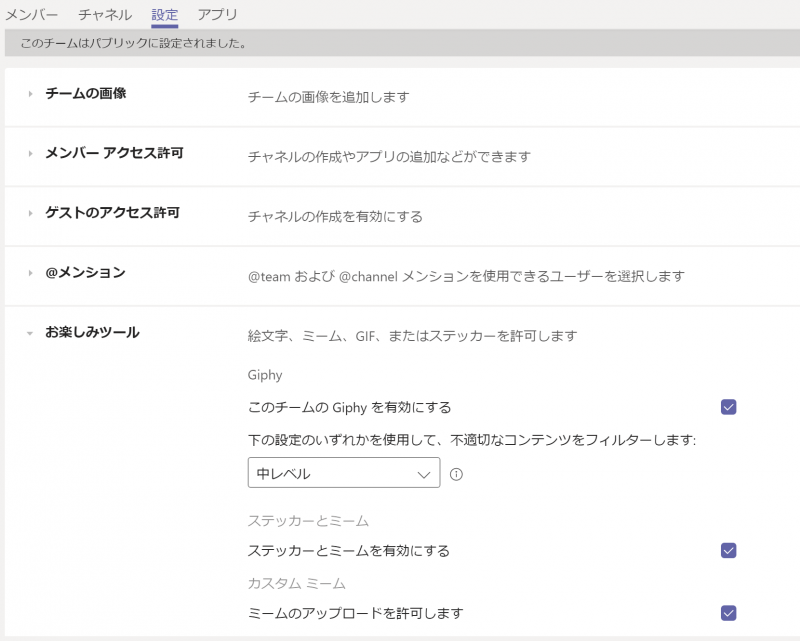
チーム名の左の「…」から、「チーム管理」の画面を表示し、設定タブを開きます。上の画像は、「チーム管理」画面の設定タブですね。
設定はチーム所有者のみができます。
お楽しみツールの設定で、「Giphyを有効にする」のチェックを外すとGIFが使えなくなり、「ステッカーとミームを有効にする」のチェックを外すと、ステッカーが使えなくなります。
もし、設定変更ができない状態になっていれば、テナント全体の設定で不許可にされているので、諦めた方がよいかもしれません。
チャット相手にファイル送付
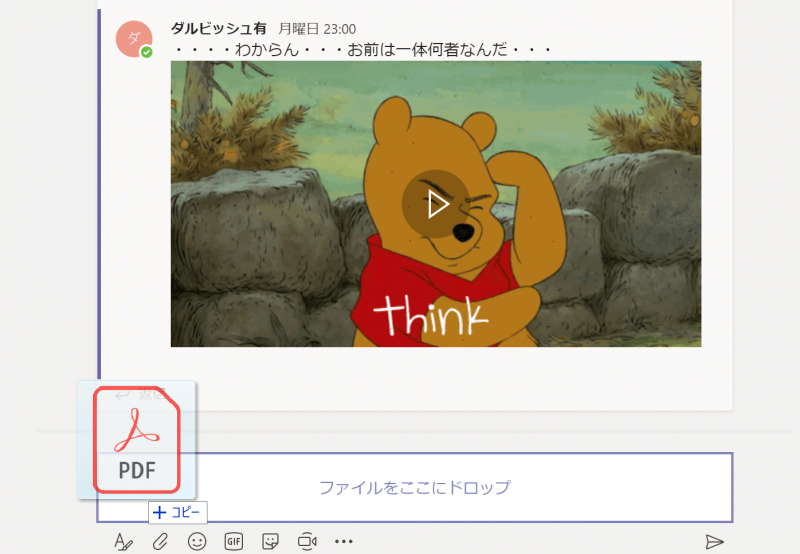
Teamsではチャット相手に任意のファイルを送付することができます。ファイルをドラッグしてチャット上にもっていくと「ファイルをここにドロップ」と表示されます。
ファイルをドロップするとファイルがアップロードされますので、後はEnterキー押下または送信ボタン(紙飛行機マーク)をクリックするとファイルが相手に送られます。
ファイルの送信はOneDriveのファイル共有機能を使って実現しています。つまり、チャットにファイルをドラッグ&ドロップすると、自身のOneDrive上に自動保存されて、相手と共有されるという仕組みです。
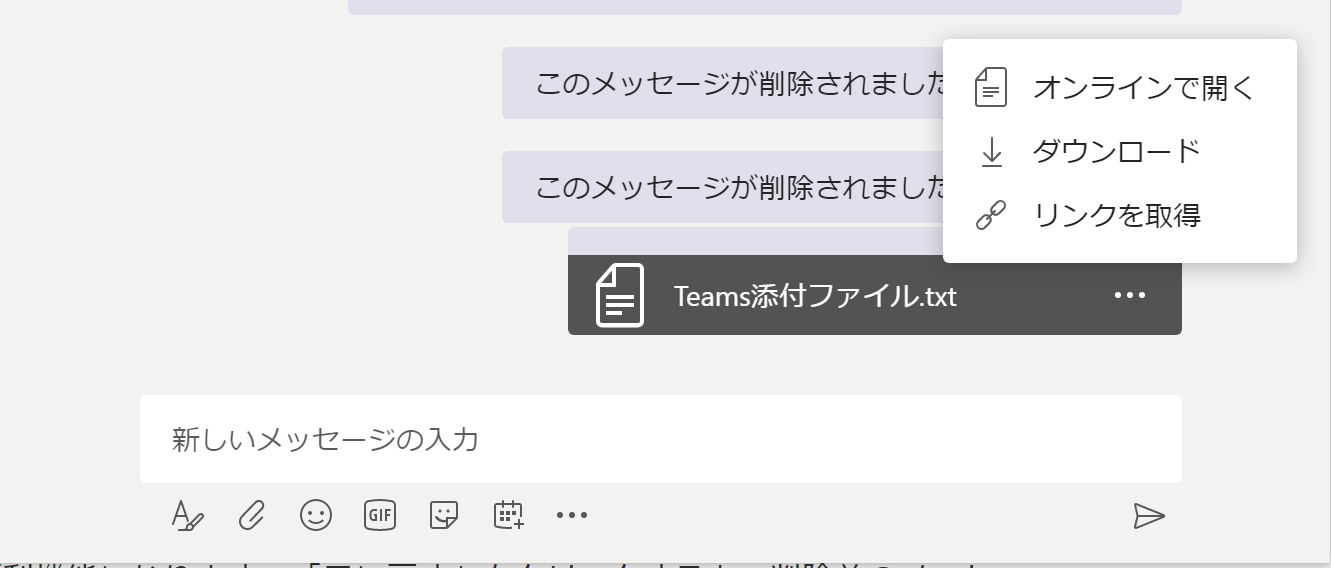
OneDriveに保存されているのは、添付したファイルのURLリンクを取得すれば簡単にわかります。リンクを取得するには、上の画像のように添付ファイルにマウスカーソルを当てると表示される「…」をクリックし、「リンクを取得」を選択します。
取得したリンクのURLを見ると、私の場合は、https://windows777-my.sharepoint.com/personal/~ のようになっています。
URLの、my-sharepoint.com/personalの部分が、個人のOneDriveを指しています。
OneDirveに保存したファイルはブラウザでも見ることができます。取得したリンクをブラウザのURLに貼り付けるだけです。自身のOneDriveにアクセスしたい場合は、URLの先頭部分をブラウザに貼り付けてみてください。
私の例で言いますと、「https://windows777-my.sharepoint.com」にアクセスるとOneDriveの中身が表示されます。(アクセスするにはログインが必要です)
Teamsチャット内容の削除
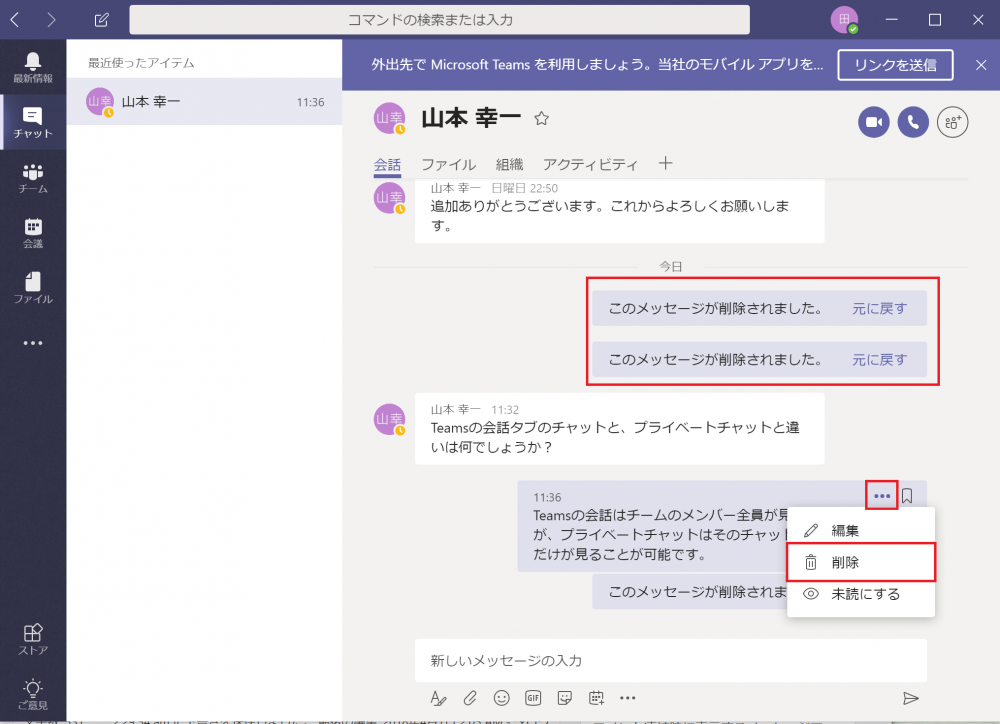
Teamsのチャットでは、相手に送信した自身のチャットメッセージを削除することができます。メッセージにマウスカーソルを当てると表示される「…」マークをクリックして、「削除」を選択します。
チャットメッセージを削除すると、相手のチャット画面からも即時で消えます。そして、自身のチャット画面にのみ「元に戻す」の文字が表示されます。「元に戻す」をクリックすると、削除したメッセージが、自身と相手のチャット画面に即時表示されます。
チャットメッセージを削除した時の「このメッセージが削除されました」の表示は、Teamsをログアウトし、再度ログインすると消えます。また、ログアウトしなくても、一定時間経過(1時間程度)すると表示が消えて、元に戻すことができなくなります。
Teamsチャット内容の変更
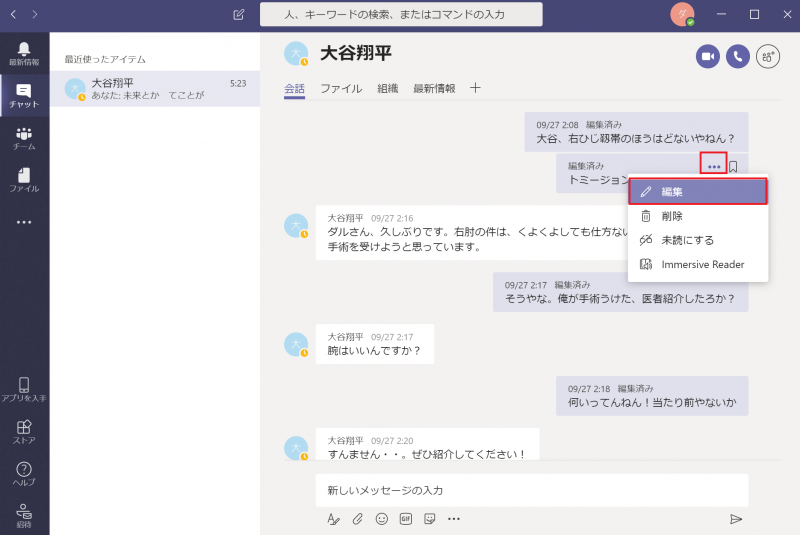
相手に送ったチャット内容を修正したいことは、頻繁に発生すると思います。誤字や脱字なども相手に送った後で気づくことが多かったりしますよね。
そんなときのために、Teamsのチャットでは、送信したチャットメッセージの変更が簡単にできます。
画像のように変更したいメッセージにマウスカーソルをあてると「…」マークが表示されるのでクリックして、「編集」を選択します。
メッセージを変更すると、メッセージの上に「編集済み」と小さな文字で表示されて、相手にも変更されたことがわかるようになります。
ただし、メッセージの変更をしても相手に通知メッセージは飛びません。通知メッセージが飛ぶのは、最初にメッセージを送ったときだけです。
Teamsチャット履歴の検索
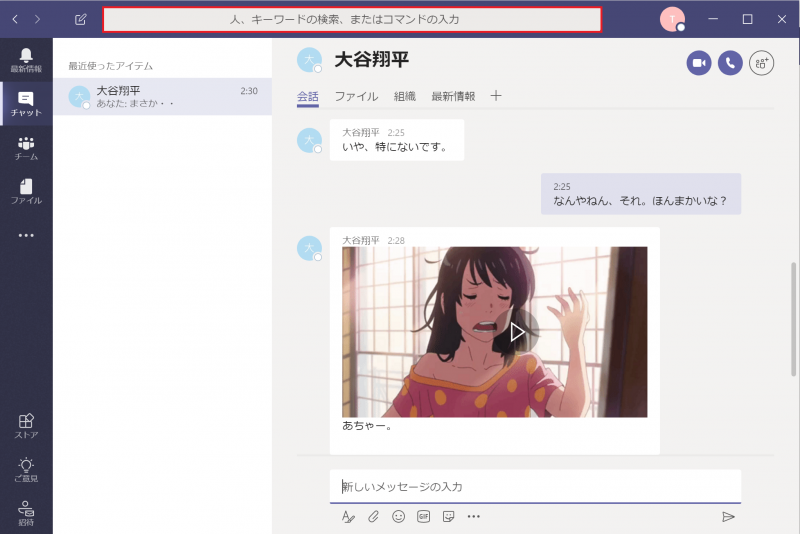
チャットの履歴はずっと残るとはいえ、何カ月も前の内容をスクロールで辿るのは大変です。そこで、Teamsのチャット検索機能を使います。検索機能を使えば、過去のチャット履歴を一瞬で表示できます。
検索は、チャット画面の上部にある入力ボックス(画面赤枠)に検索ワードを入力してEnterキーをクリックするだけです。
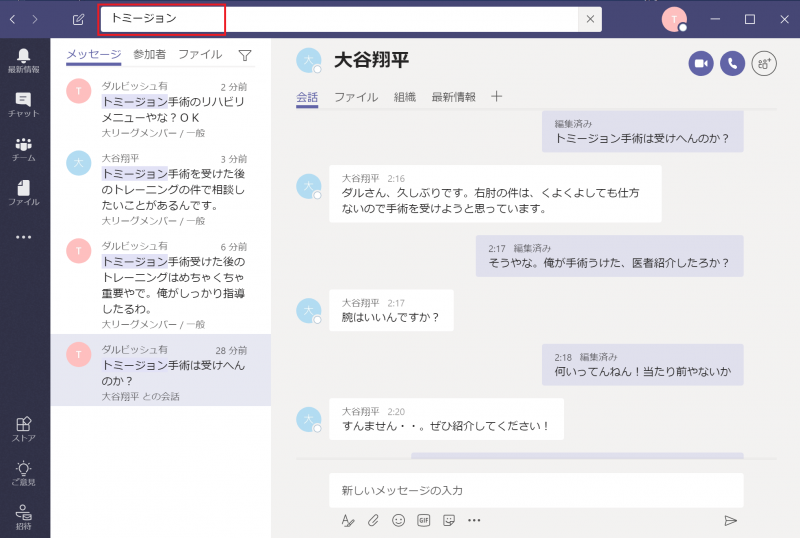
上の画像は「トミージョン手術」のキーワードで検索した例です。画面左側に、キーワードにヒットしたチャット内容が全て表示されていますね。
左側に表示された検索結果の中からこれだと思うものを選択すると、そのときのチャット内容が画面中央に表示されます。
この機能の凄いところは、その時のチャット内容だけでなく、その前後のチャット履歴も全て表示してくれるところです。
上下にスクロールすることで、その時点から過去または未来のチャットをたどっていくことができます。
もし、過去のチャット内容の前後の文章が表示されない場合は、下記の裏技で表示できます。
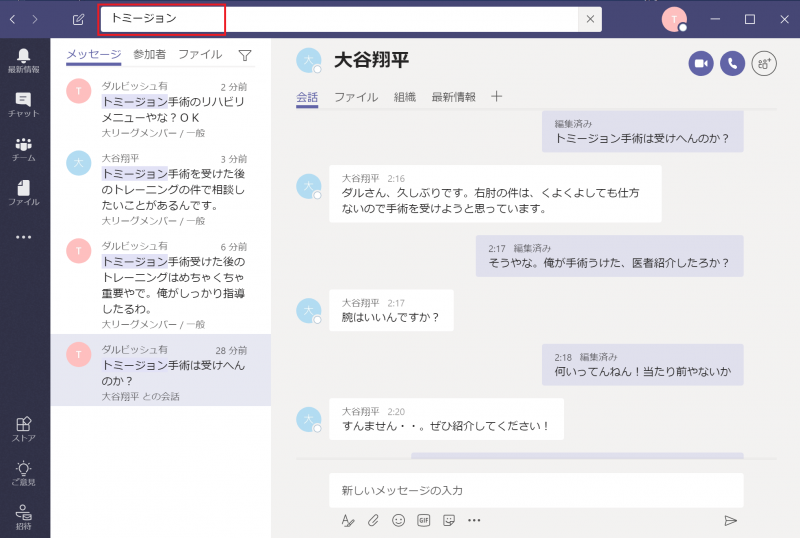
Office365管理者は全てのチャット履歴が見れる
Teamsのチャット履歴は、各ユーザのメールボックスに保存されます。ただし、メールボックスに保存されるといっても、ユーザーは直接見ることができない領域になります。
見ることができるのはOffice365の管理権限を持っている部門になります。Office365の管理者は全員のメールボックスの中身を見ることができます。
具体的には下記の画面で見ることができます。IMと書いてあるのが、インスタントメッセージの略で、チャット会話の履歴になります。
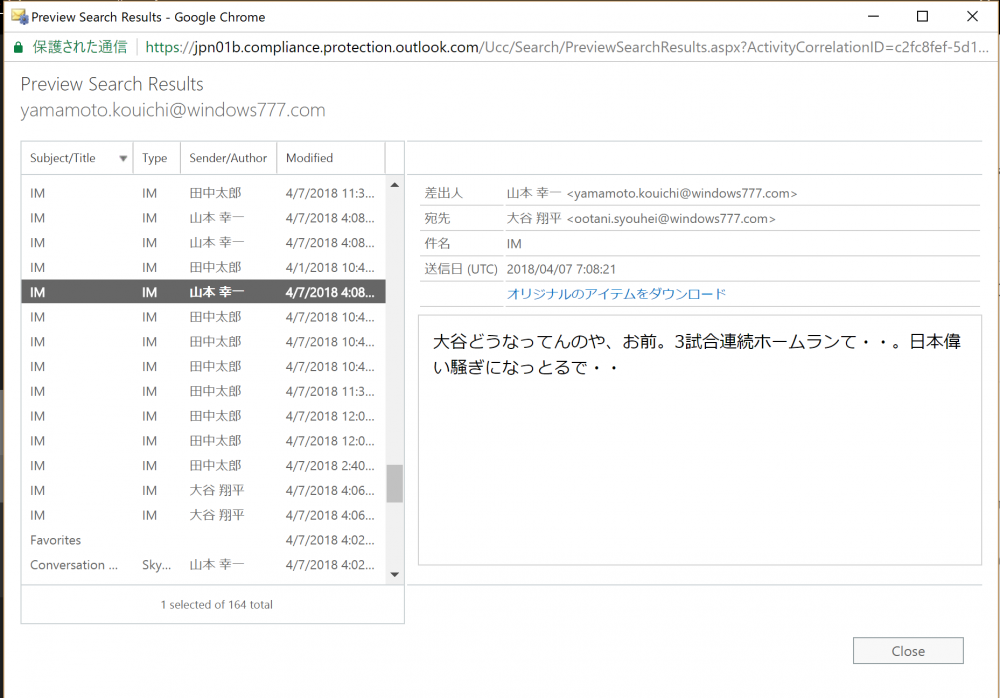
誰といつどのようなチャット会話をしたのか、すべてログに残っているのがわかりますね。
だからといって、管理者が頻繁にチェックしているかといったらそんなことはありません。基本的にチェックするのは何かしらの漏洩や社員の不祥事などの重大なインシデントが発生したときだけになると思います。
管理者が会話内容を自由に知ることができるため、欧米では管理者に対して悪用しないことや、人に漏らさないことの誓約書を書かせる場合が多いですが、日本では誓約書まで書かせているところはほとんどありません。
もしかしたら、規模が小さい会社で、かつ管理者が相当暇な場合、チェックしている可能性もないとはいえません。いずれにしろ、人の悪口、陰口は書かないように気を付けたほうがいいでしょう。
ログとして全ての会話が残っているということを頭の片隅に入れて、常識の範囲内で使用すれば問題ありません。
ちなみに、チャットメッセージを削除するだけでは、ログからは消えません。もし、人や会社の悪口など書いてしまった覚えがある方は、下記の方法でログから消しておきましょう。